Change wallpaper on Apple iPhone 6
How to set an image as background on a Apple iPhone 6
In this guide we show you how to change the wallpaper on your Apple iPhone 6. You have the option to choose between default wallpapers, both static and animated, or use photos from your gallery to personalize the home and lock screen.
Follow the steps below to quickly and easily give your iPhone 6 a unique touch by changing both the home screen background and the lock screen background.
You'll need an image or photo that's at least 750 x 1334 pixels (~326 ppi pixel density), so it will display correctly on the iPhone 6's 4.7 inches (~65.8% screen-to-body ratio) display.
Table of Contents:
Estimated time: 2 minutes.
This guide has a total of 9 steps.
1- First step:
To access the Apple iPhone 6 settings, look for the gear icon on the home screen. If it is not visible, swipe down from the center of the home screen to open the system search and type “Settings”.
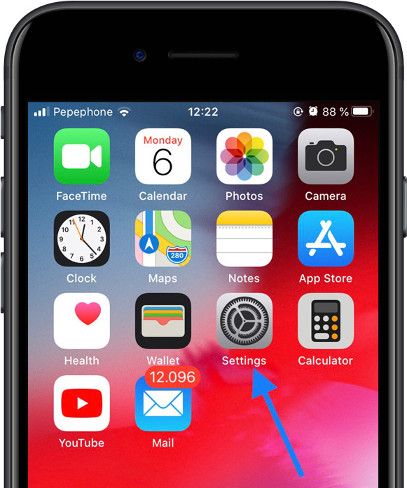
2- Second step:
Scroll down through the settings menu until you find the "Wallpaper" section. Tap to access it. This is the section with the icon of a flower made of circles on a blue background.

3- Third step:
You'll see the lock screen wallpaper and home screen wallpaper combination that your Apple iPhone 6 currently has. Swipe right or left to see all saved combinations.
Press the "+ Add New Wallpaper" button to create a new one.

4- Fourth step:
There are many options and possibilities to create a wallpaper on the Apple iPhone 6. You can choose from featured wallpapers or those that include suggested photos. To create one with photos from the gallery or downloaded photos, tap on "Photos".

5- Fifth step:
You will see the photo gallery and "Live Photos" of your Apple iPhone 6. Tap on the image you want to set as your home screen wallpaper or lock screen wallpaper. You can use the built-in search engine or browse through the folders.

6- Sixth step:
If you want an animated wallpaper, click on "Live Photo".

7- Seventh step:
Here you will find the "Live Photos" that you have taken with your Apple iPhone 6, they are small videos that are taken before and after taking a photo and create a very interesting animation effect in the photos.

8- Eighth step:
You can adjust the image by zooming or moving it so that it appears in the right place on the home or lock screen. When you're done, tap the "Add" button.

9- Ninth step:
A message will appear with two options: you can set the image as your home screen wallpaper or on both the home screen and lock screen. Tap on the option you prefer.

You can go back and repeat the process to choose a different photo or video for your home screen or lock screen.
You can also choose to have a series of photos appear randomly, add colored backgrounds, emojis, astronomy or the weather.











