Making video calls with a Motorola Edge 50 Pro

How to make video calls with a Motorola Edge 50 Pro?
Make video calls with your Motorola Edge 50 Pro it's very useful to keep in touch with family members and friends who are far away or to have work meetings nowadays since teleworking is increasingly popular or for situations of confinement at home for reasons of public health in addition to keeping a virtual date before meeting in person.
On a Motorola Edge 50 Pro you can make video calls comfortably thanks to its screen OLED, 1B colors, 144Hz, HDR10+, 2000 nits (peak) of 6.7 inches, 107.4 cm2 (~92.0% screen-to-body ratio) and resolution of 1220 x 2712 pixels, 20:9 ratio (~446 ppi density).
If you also want to record the videoconference that you are going to do with your Motorola Edge 50 Pro on video to have it as evidence, memory or to share it with family or friends, click on the following link and follow the indicated steps: Record screen on Motorola Edge 50 Pro
Devices with the Android operating system such as the Motorola Edge 50 Pro do not have a default application to make video calls as happens with Apple devices, however on Android it is necessary to use applications to make video calls, it is possible that some of these applications are already installed on your Motorola Edge 50 Pro, otherwise you will have to download and install them, but don't worry, downloading and installing them is very quick and easy.
There are many applications for your Motorola Edge 50 Pro to make videochat or videotelephony one by one or quality group video calls, we indicate some of these apps to install on your Edge 50 Pro in its internal memory 128 GB, 256 GB to be in contact through video calls, all the applications shown below are free and therefore allow you to make calls and video calls completely free from your mobile/cell phone:
Table of Contents:
Video call on Skype
Skype is the oldest application in the world of video conferencing, but not the most widely used, acquired by Microsoft in 2011, currently it has support for most platforms, including the operating system. Android 14 from Motorola from your Edge 50 Pro.
How to download Skype?
Open the app store on your Motorola Edge 50 Pro “Play Store”, Search for Skype, click “Install”, once the installation is complete click “Open”. You must have a Microsoft or Skype account, in the event that you do not have a Microsoft or Skype account you can create it by clicking on the link that will appear on the screen of your Edge 50 Pro “Don't have an account? Create one.”
Skype can also be used from a laptop / notebook or desktop PC using the program for Windows, Mac OS and Linux, from a web browser, from a device with Amazon's Alexa or from the Xbox game console.
Download Skype from the Play Store
Video call on Google Meet
Open the application store “Play Store” of your Motorola Edge 50 Pro, search for Google Meet, click on “Install”, once the installation is complete, click on “Open”. You must have a Google account to use it, in your Android 14 You must already have your Google account configured, so you must log in immediately without problems, in the case of not having an account you can create it in a few minutes.
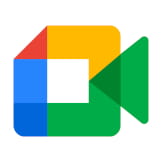
Just open Meet on your Edge 50 Pro, it will ask you for access to the contacts of the Motorola and permissions to access the camera and microphone, click “allow” to make video calls. It may ask for access to the location, your Motorola Edge 50 Pro has GPS GPS, GLONASS, GALILEO, BDS, although it is not necessary to grant this access to make the video call, you can click on “Deny”. It will ask you to enter your phone number, it is necessary to be able to contact other users and make the video call, you will receive an SMS with a confirmation code that you must enter in Google Meet in order to continue.
You will see a very simple but perhaps a little confusing interface, to make a call you must search for a contact by name or phone number, if you cannot find it, it is because that user does not have the Google Meet application installed on their device, you can send them an invitation from the “Invite friends” button.
To make a group video call you must first create a group, click on “Create group”, the group will appear on the home screen, click on the group and then click on “start”.
Once a video call has started, it is not possible to add users to the call, you must first create the group.
One of the advantages of Meet is the possibility of making video calls from almost any device that has a camera, microphone and internet connection. (the Edge 50 Pro has a connection Wi-Fi 802.11 a/b/g/n/ac/6e, tri-band, Wi-Fi Direct) since it has an app for iOS, Android, and it is also possible to access it through its website from a laptop, desktop PC or a Smart Display such as Google Nest Hub Max.
Download Google Meet from the Play Store
Video call on Snapchat
In addition to being able to make videos and photos with filters, with this app it is also possible to make video calls with your Snapchat contacts from your Motorola Edge 50 Pro and its selfie camera 50 MP, f/1.9, (wide), 0.64µm, keep in mind that the person with whom you want to make the video call must also have Snapchat installed and have an account in addition to being friends on this social network.
To do this from your Motorola Edge 50 Pro click on the chat icon located in the upper right of the screen and open a conversation with the person you want to talk to.
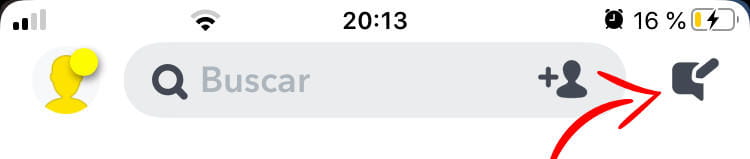
Then press the video camera icon in the upper right to start the video call.
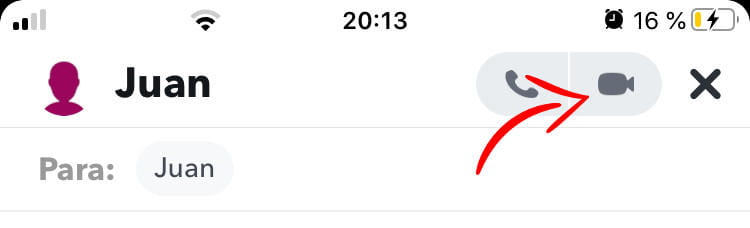
Download Snapchat from the Play Store
Video call on Instagram
In addition to being able to make direct calls, with this app owned by Facebook it is also possible to make video calls with your Instagram contacts from your Motorola Edge 50 Pro and its selfie camera 50 MP, f/1.9, (wide), 0.64µm, you must bear in mind that the person with whom you want to make the video call must also have Instagram installed and have an account in addition to being friends on this social network.
To do this, click on the chat icon at the top right of the screen and open a conversation with the person you want to talk to.

Then press the video camera icon in the upper right to start the video call.
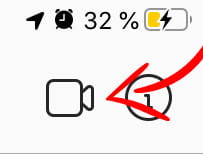
Download Instagram from the Play Store
Video call on WhatsApp
WhatsApp is by far the most widely used application currently to make video calls between friends and family due to its popularity, since practically everyone has a WhatsApp account.
The first thing you must have installed WhatsApp on your Motorola Edge 50 Pro, if you have not already done so click on the following link to see the instructions and then come back here. Install WhatsApp on Motorola Edge 50 Pro
To start a video call on WhatsApp in an Edge 50 Pro whether it is a group video call or two people, you must first start the video call with a contact from your phonebook, search for the contact and open a chat with it, in the upper right part of the screen there is a video camera icon click on the and the call will start.
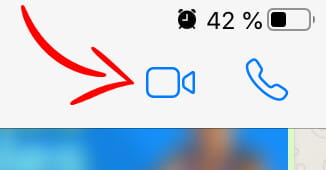
Once the video call has started, you can add more users by pressing the + button located in the upper right of the screen of the Edge 50 Pro, search for the user and add them to the conversation.
In an existing group you can also make a video call to all the members of the group, for this click on the phone icon in the upper right and select video call, the video call will be made to all the contacts of that group.
In WhatsApp video calls you can choose between the selfie camera video 50 MP, f/1.9, (wide), 0.64µm and the rear camera 50 MP, f/1.4, (wide), 1.0µm, multi-directional PDAF, Laser AF, OIS 10 MP, f/2.0, 73mm (telephoto), 1.0µm, PDAF, OIS, 3x optical zoom 13 MP, f/2.2, 120˚, 13mm (ultrawide), 1.12µm, AF of the Edge 50 Pro.
Video call on imo
imo is a free application that allows you to carry out written chat conversations and video calls and that is available for devices computers and laptops with the operating system Windows XP, Windows Vista, Windows 7, Windows 8 or Windows 10, Android devices and Apple iPhone or Apple iPad so you can use it in your Motorola Edge 50 Pro with the operating system Android 14.
Download imo from the Play Store
Video call on Facebook Messenger
It is a little-known functionality of Facebook Messenger, but it is also possible to make video calls with your Motorola Edge 50 Pro from this application owned by Facebook.
To do this select one of your contacts and press the video camera icon located in the upper right to start the video call.
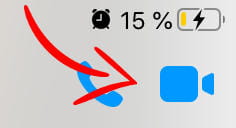
Video call on FaceTime
You can join a group video call and receive FaceTime video calls on your Motorola Edge 50 Pro although you will not be able to start a video call from this device.
How to join a FaceTime video call on a Edge 50 Pro?
The person who has an Apple device must create the video call and share the FaceTime link with you through a message or email. You will receive a link that you must click and enter your name, then click on “Join” to enter the video call.






