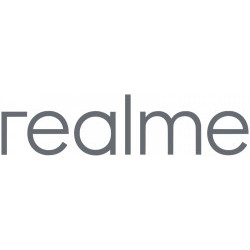How to share the Wi-Fi password with a QR code or AirDrop
Home / Share Wi-Fi with a QR code
Share Wi-Fi password with a QR code
Passwords for Wi-Fi networks are getting more and more complicated and it is almost impossible to remember them. This is not without reason, a complex password containing numbers, uppercase and lowercase letters and special characters is necessary to make it difficult or impossible for a malicious attacker to gain access, or for a neighbor to connect to your Wi-Fi network without permission.
For this reason, it is very useful to be able to share your Wi-Fi network password with friends, family members, or partners without having to spell it out or write it down, as the risk of making a mistake can result in wasted time.
On smartphones and tablets with the Android operating system version 10 and above, it is possible to share not only the password but all of the Wi-Fi network information, so that the other person can quickly configure their device and start using it.
You can search for your device in the catalog that has this feature by brand or device name by using the search engine provided.
Popular Devices:
Instructions to view and share the Wi-Fi password by brand:
If you prefer, you can find instructions for viewing and sharing Wi-Fi passwords stored on your device by searching for a brand. Click on the brand of your device to see step-by-step instructions on how to do it.
How to change the SSID on iPhone
When you use your iPhone or iPad, its device name is key to identifying it in various situations. This name appears when you connect via Bluetooth, when you activate the Personal Hotspot (where it acts as the SSID or WiFi network name), when sending or receiving files with AirDrop, when connecting it to a PC or Mac, and in iCloud and Finder services. Personalizing it will help you differentiate your device from the rest.
Connect to a Wi-Fi network using a QR code on Android
In five simple steps, we'll show you how easy it is to use the camera on an Android phone or tablet to connect to a WiFi network by reading a QR code. Share this tutorial with your family and friends so they can also take advantage of this convenience.
Connect to a Wi-Fi network using a QR code on Samsung
In five simple steps, we'll show you how easy it is to use the camera on a Samsung phone or tablet to connect to a WiFi network by reading a QR code. Share this tutorial with your family and friends so they can also take advantage of this convenience.
Questions and problems from users about "Share Wi-Fi password with a QR code"
Everisto - 06/04/2025 14:28
How to change my hotspot password?
Mugume - 18/08/2024 06:58
How to share wifi password from Tecno spark 20?
KAY - 31/05/2024 10:57
I am new to technology, so bare with me. Can this be done by connecting to WiFi at home to enable me to set WiFi up on my son's tablet to use whilst away from home? Long car journeys, camping holidays etc? Or, would I need to get him a SIM slot device and pay another bill?
Hudhaifa - 13/04/2024 13:29
What if Tecno pouvoir 3 air don't bring share option?
Richard - 31/03/2024 14:30
What do I do if there is no gear icon on the name of the wifi I'm connected, Step 4?