Share Wi-Fi password with an Huawei Y9a

How to generate a Wi-Fi QR code on a Huawei Y9a
If you want to share the password or key of the network your Huawei Y9a is connected to, and quickly set it up on another Android device (whether it's a Huawei or another brand), this tutorial will show you how. We'll guide you on using the native method included in Android 10 and later versions to generate a QR code with the Wi-Fi password.
The Huawei Y9a comes with Android 10.0 out of the box, though it may have received updates over time.
Once you generate the QR code on your Y9a, you can scan it with the camera of another device or download it as an image. This allows you to reuse the code whenever needed without repeating the process.
In the final step, you'll also be able to view the Wi-Fi password in case you need to copy it or manually enter it on another device that does not support QR code scanning.
Estimated time: 2 minutes.
1- First step:
First and foremost, ensure that your Y9a is connected to the Wi-Fi network you wish to share. Once confirmed, access the device settings by tapping the gear-shaped icon. If you do not see this icon on the home screen of your Huawei Y9a, swipe left to see the rest of the desktops or swipe up from the bottom of the screen to access the app drawer and locate it there.
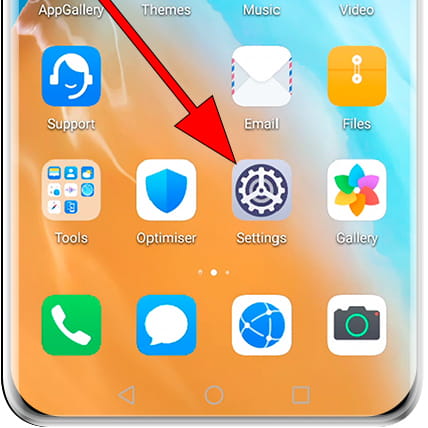
2- Second step:
Once inside the "Settings" menu, look for the option labeled “Network & Internet” or “Connections” (depending on the software version of your Y9a). Tap on this option to enter the Wi-Fi network settings.

3- Third step:
Within the “Network & Internet” settings, the first section you will see is related to your Wi-Fi connection.
Verify that your device is connected to a Wi-Fi network. The Wi-Fi icon on the right should appear in blue; if it does not, tap on the icon once to enable it. Once Wi-Fi is activated on your Huawei Y9a, tap on “Wi-Fi” to access its settings.

4- Fourth step:
Once inside the "Wi-Fi network settings", a list of available Wi-Fi networks will be displayed. This includes both networks you have previously connected to and those currently in range but not yet configured.
The first Wi-Fi network listed should be the one your Huawei Y9a is currently connected to. Tap on the gear icon located to the right of the network’s name to view its details.

5- Fifth step:
In the Wi-Fi network details section, where you can view information about the saved network on your Huawei Y9a, locate the QR code icon on the right side, next to the network name. This icon will typically be labeled “QR Code” or "Share". Tap it to generate and display the QR code.

6- Sixth step:
The QR code will now appear on your Huawei Y9a screen, with the corresponding Wi-Fi password displayed below it.
To connect another device, simply scan the QR code using its camera or a QR code reader.
If you want to save the QR code for later use or to print it, take a screenshot. If you are unsure how to take a screenshot on your Huawei Y9a, click here to access a step-by-step guide.








