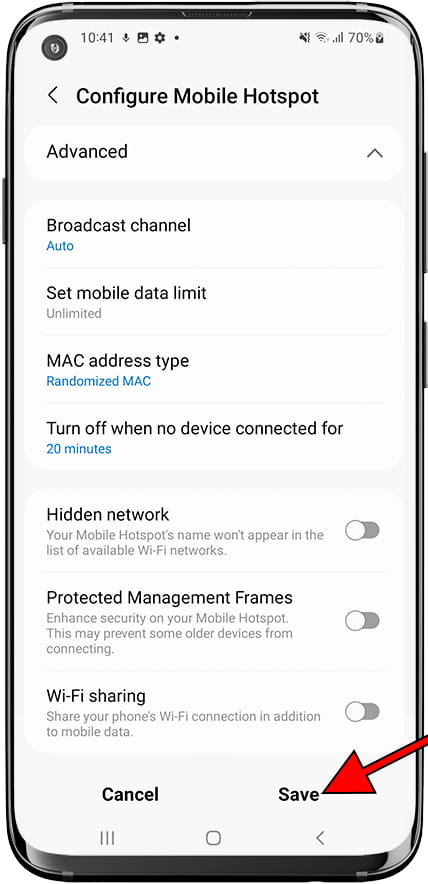Sharing a mobile connection with a Samsung Galaxy A51 5G UW

How to share internet connection on a Samsung Galaxy A51 5G UW
There are situations in which we do not have a Wi-Fi connection, either because we are away from home, outside of work, experiencing a network problem, or staying in a second residence. In such cases, we may need to connect from a computer/laptop, tablet, or television to watch our favorite series or movies using the internet connection of our Samsung Galaxy A51 5G UW.
Fortunately, if you have a SIM card with mobile data on your Samsung Galaxy A51 5G UW you can create a Wi-Fi hotspot or tethering via Bluetooth or USB and surf the internet from another device by following the steps below:
If, on the other hand, what you need is to see or share the password of a Wi-Fi network to which you are connected with your Samsung Galaxy A51 5G UW to connect another device without having to type the password or look for it on the router, see the share Wi-Fi key tutorial.
Table of Contents:
- First method
- Share internet via USB on Galaxy A51 5G UW
- Video instructions
- User questions and problems
Estimated time: 10 minutes.
1- First step:
First of all check that you have 3G / 4G / 5G mobile connectivity activated on your Samsung Galaxy A51 5G UW. To do this, with the Samsung Galaxy A51 5G UW unlocked, you can slide your finger from the top of the screen downwards, the shortcuts to device settings will be displayed.

2- Second step:
The icon for the internet connection via 3G/4G/5G data connection must be activated and appear in blue or green, if it is not activated, click to activate it.
If you can't find the icon shown in the image, swipe down again to display all the quick setting icons.
If you don't see the data connection icon on your Samsung Galaxy A51 5G UW, check out the following tutorial: Edit the shortcuts panel on a Samsung.
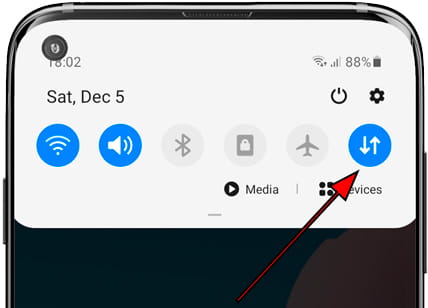
3- Third step:
On your Samsung Galaxy A51 5G UW go to the device settings, it is the gear wheel icon that you will find on the home screen or in the phone menu, you can access the main menu by dragging your finger from the bottom to the top of the screen.

4- Fourth step:
From the Samsung Galaxy A51 5G UW settings, find the “Connections” or “Wireless and networks” section and press to continue. It may also appear as “Network and Internet”.
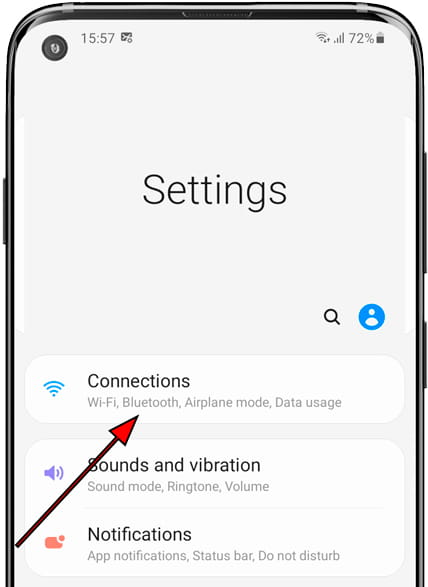
5- Fifth step:
Click on “Mobile Hotspot and Tethering” it may also appear as “Tethering and Wi-Fi hotspot” or “Wi-Fi hotspot / Connection sharing” depending on the version of the Samsung Galaxy A51 5G UW operating system.
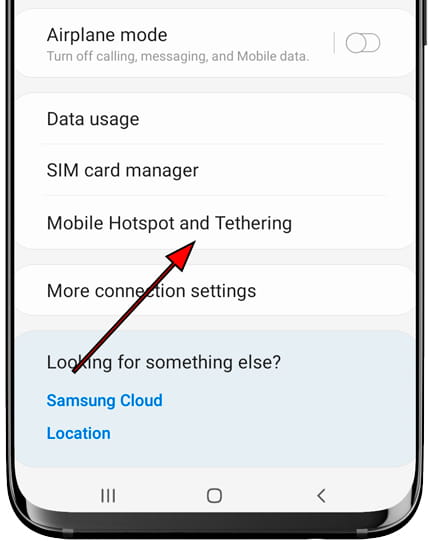
6- Sixth step:
Click on “Mobile Hotspot” to continue with the configuration of the Internet connection sharing via Wi-Fi on your Samsung. If you want to share the connection via Bluetooth, click on “Bluetooth tethering”.
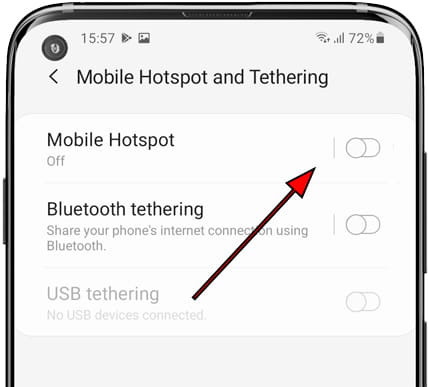
7- Seventh step:
Activate the portable Wi-Fi zone on your Samsung Galaxy A51 5G UW and use the name and password that is provided, you can modify the name of the network and the password by clicking on each of these data. You can now search and configure this portable Wi-Fi network to use the internet connection on another device.
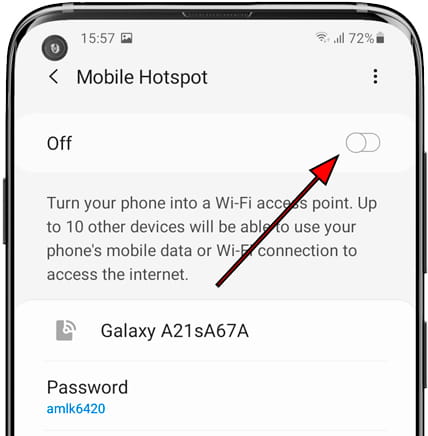
8- Eighth step:
In the event that you need to configure the shared connection of the Samsung Galaxy A51 5G UW to hide the network, establish a data limit, also share the Wi-Fi, define the channel and band, you can do it by clicking on “Configure”.
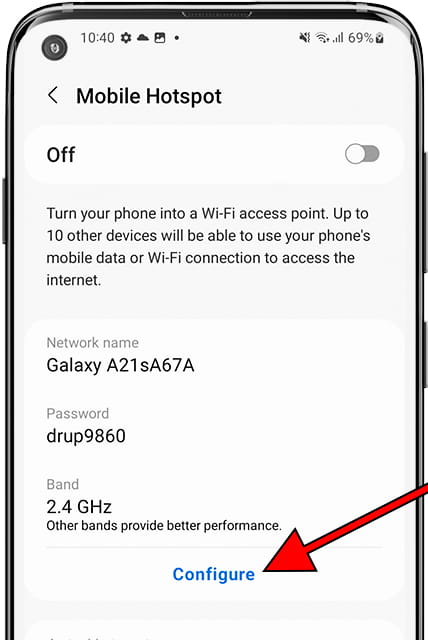
9- Ninth step:
Here you can change the network name, password and security type, leaving the network open is not recommended.
Tap on “Band“ to toggle between the 2.4 GHz band and the 5 GHz band. The 5 GHz band is generally less crowded and has less interference from other electronic devices, however the 2.4 GHz band has the capacity to go further than 5 GHz.
This setting may not appear on your Samsung Galaxy A51 5G UW, it will depend on the age of the device and the country of purchase.
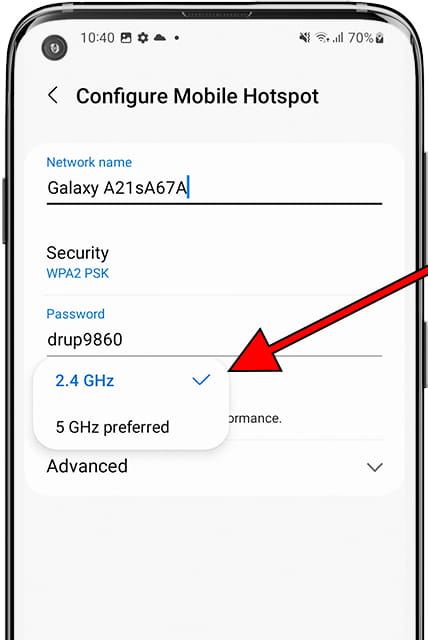
10- Tenth step
Click on “Advanced” to continue with the advanced configuration of the shared connection on the Samsung Galaxy A51 5G UW.
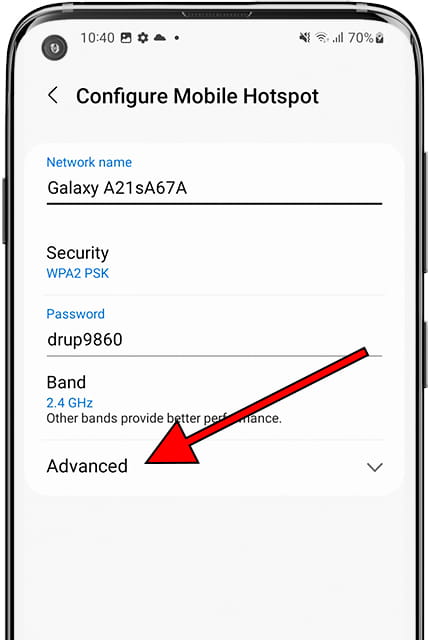
11- Step eleven
In the “Advanced” section of the Samsung Galaxy A51 5G UW connection sharing, you can configure the broadcast channel, set a data limit, change the MAC address, hide the network so that other devices cannot scan it and in addition to the mobile data connection share Wi-Fi connection.
Once finished, click on “Save” to confirm the changes.