Sharing a mobile connection with an Apple iPhone 6s

How to share internet connection on an Apple iPhone 6s
There are situations in which we do not have a Wi-Fi connection, either because we are away from home, outside of work, experiencing a network problem, or staying in a second residence. In such cases, we may need to connect from a computer/laptop, tablet, or television to watch our favorite series or movies using the internet connection of our Apple iPhone 6s.
Fortunately, if you have a SIM card with mobile data on your Apple iPhone 6s you can create a Wi-Fi hotspot or tethering via Bluetooth or USB and surf the internet from another device by following the steps below:
If, on the other hand, what you need is to see or share the password of a Wi-Fi network to which you are connected with your Apple iPhone 6s to connect another device without having to type the password or look for it on the router, see the share Wi-Fi key tutorial.
Table of Contents:
Estimated time: 10 minutes.
1- First step:
First of all check that you have 3G / 4G / 5G mobile connectivity activated on your Apple iPhone 6s. To do this, with the Apple iPhone 6s unlocked, you can slide your finger from the bottom of the screen up, the shortcuts to device settings will be displayed. The antenna symbol should be green as in the following image, if not, press to activate it.
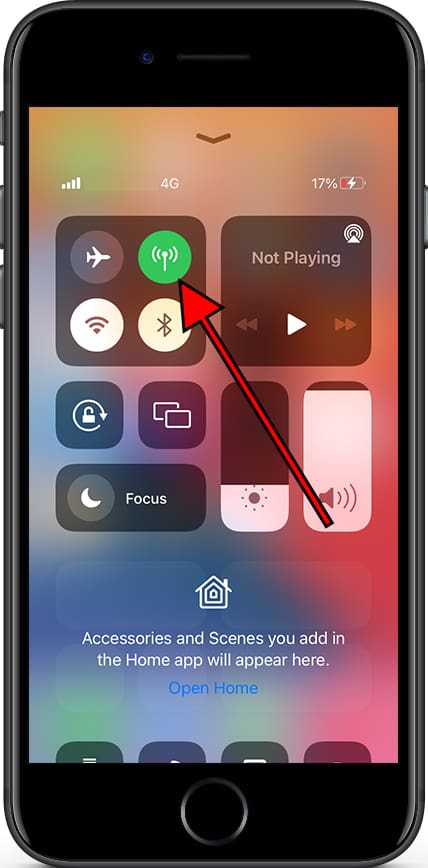
2- Second step:
On your Apple iPhone 6s go to settings, this is the gear icon you will find on the home screen.
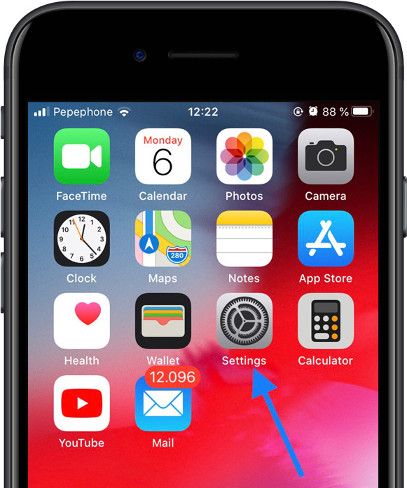
3- Third step:
Click on the "Personal access point" section that you will find when you enter the Apple iPhone 6s settings.
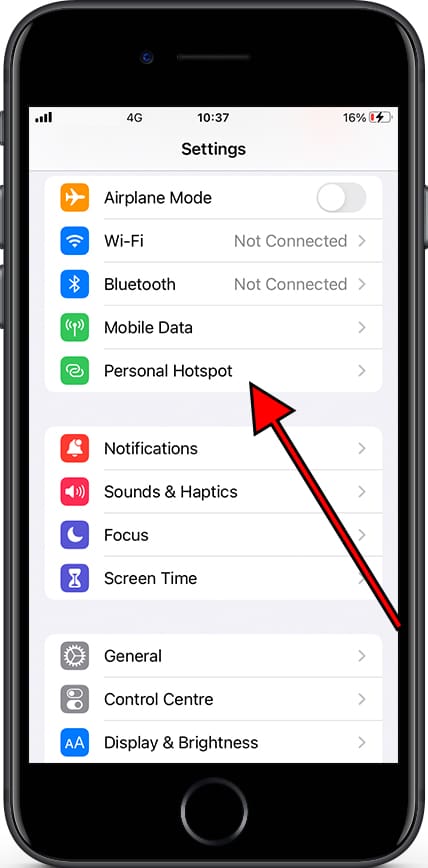
4- Fourth step:
Activate the option "Allow others to connect" by pressing the button that appears on the right, your Apple iPhone 6s will automatically generate a password for this shared Wi-Fi connection, if you want to change it, see the next step.

5- Fifth step:
If you want to change the password for one that is easier to remember or more complicated, click on the password.
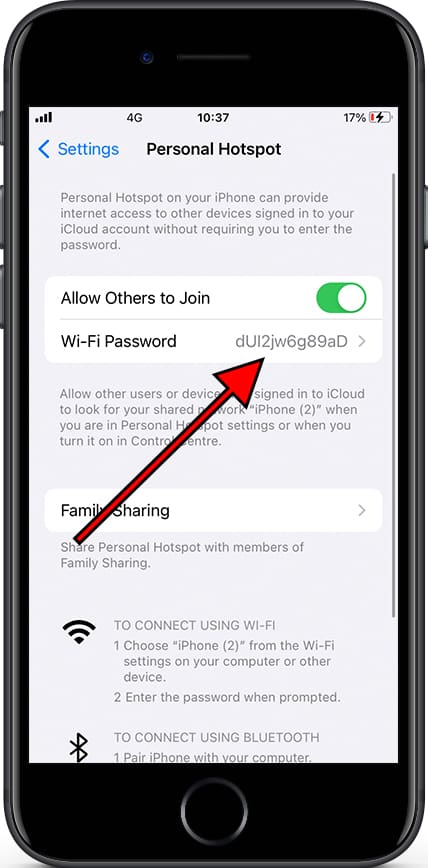
6- Sixth step:
Change the password to the one that is most convenient for you, you can use letters, numbers and special characters. Once you have finished editing, press "OK" in the upper right part of the Apple iPhone 6s.
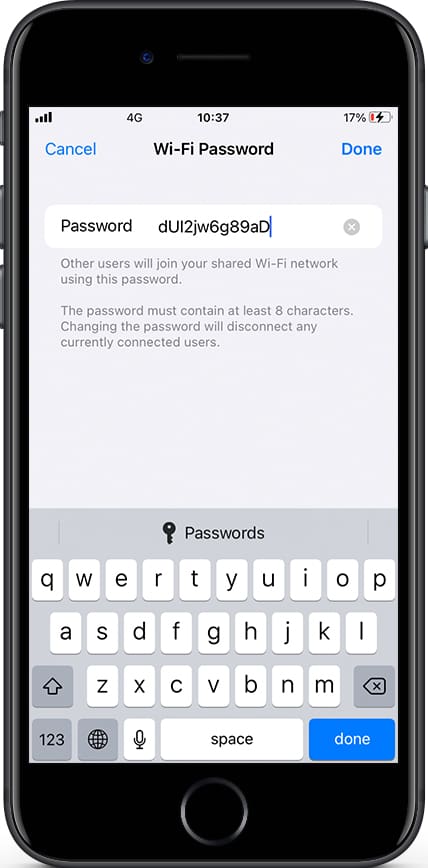
You already have the option to share the internet connection activated from your Apple iPhone 6s, now you must configure this Wi-Fi connection on the other device, be it a mobile phone, tablet, PC, television, etc.







