Send my location from an Apple iPad Pro 10.5

How to send my location on an Apple iPad Pro 10.5?
If you have an Apple iPad Pro 10.5 tablet with the iOS 10.3.2 operating system, and you want to send your location to a contact, follow these steps.
What is sending the location from an Apple iPad Pro 10.5?
First of all you should know what is to send the location from an Apple iPad Pro 10.5, sometimes you need to communicate to a friend or family member or any contact where you are at a certain time in order to find you or if you want to send the location of a business, home or place of interest so that the other person can go at any time.
When sending the location, the GPS coordinates (Galileo, Baidu or Glonass) of your iPad Pro 10.5 are sent, obtained through its GPS chip or through A-GPS and you can locate those coordinates on a map.
There are different ways to send the coordinates of your location from an iPad Pro 10.5, if instead you need to locate a lost or stolen iPad Pro 10.5 you should go to this other tutorial: Find a lost or stolen iPad Pro 10.5
Estimated time: 2 minutes.
Send location / position from WhatsApp
First of all you must have WhatsApp installed on your iPad Pro 10.5, if not, you should go to this other tutorial to see the instructions to install it: Install WhatsApp in iPad Pro 10.5
1- First step:
Open the WhatsApp application on your iPad Pro 10.5
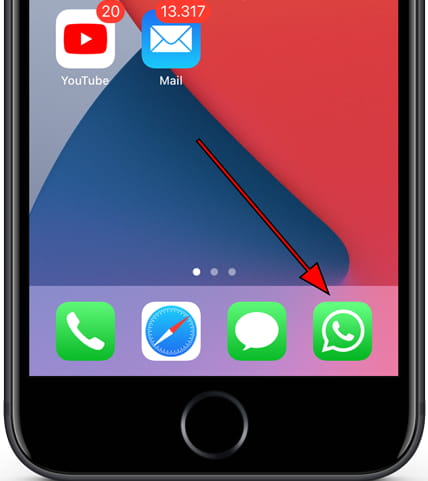
2- Second step:
Search for the person to whom you want to send your location between chats, if you do not have any previous chat with that contact, search for it and start a conversation with that person.
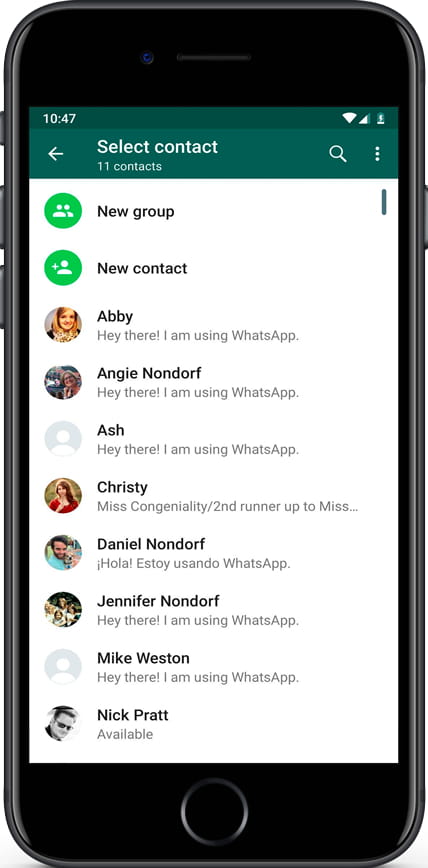
3- Third step:
Press the + button at the bottom left of the screen, the available options will be displayed, among which are sending a photo, video, document, location and contact of the Apple iPad Pro 10.5.

4- Fourth step:
Tap on “Location” (if you have not granted WhatsApp permissions to the location on the Apple iPad Pro 10.5 a warning will be displayed, click on Settings, then click on “Location” and select one of the available options “Ask next time”, “When using the app” or “Always”. We recommend checking “When using the app” to prevent WhatsApp from continuously using the location in the background and consuming excess battery. Go back to WhatsApp).
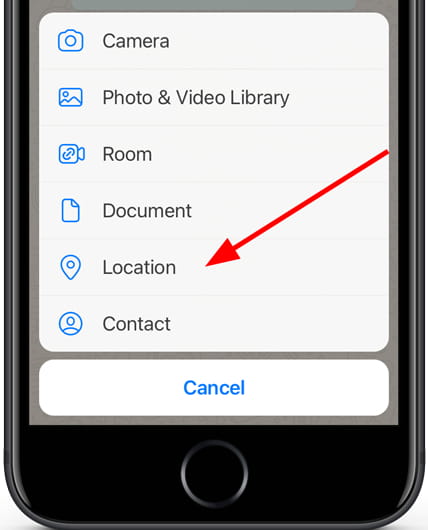
5- Fifth step:
A map with your current location will be displayed, you can use your current location or search for a different street from your real location to send.
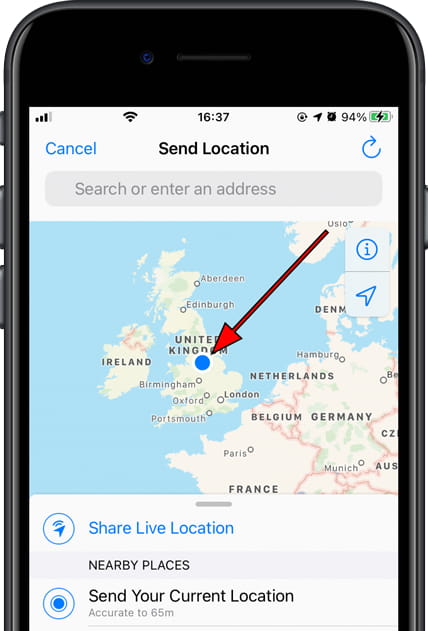
6- Sixth step:
Click on “Send your current location” or on the street you have chosen and the location will be sent to the contact you have chosen.

Send the location from iMessage
1- First step:
Open the iOS messaging app on your iPad Pro 10.5. You will be able to identify it as the icon of a conversation balloon on a green background that is usually at the bottom of the screen by default.
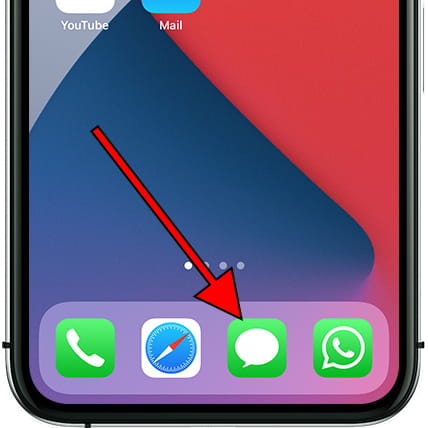
2- Second step:
Click on create new message or click on one of the messages you have from the person to whom you want to send the location to reply.

3- Third step:
When you start writing the body of the message, different icons will be displayed on the bottom of the screen, click on the Google Maps icon.

4- Fourth step:
A map with the location of your Apple will be displayed, you will not be able to choose a different address than the one that corresponds to the coordinates in which you are.

5- Fifth step:
Add some text to the message if you want and press send to send your location by iMessage.
Share your location from Google Maps or Apple Maps
If you want to send the location of your Apple iPad Pro 10.5 using the Google Maps or Apple Maps application without using other applications or through an email message, follow the steps below:
1- First step:
Open the Google Maps application from your iPad Pro 10.5. (Or Apple Maps)
2- Second step:
The map of the area where you are will appear and a blue dot in the center indicating your current location. Click on the blue dot to start sending your location.
3- Third step:
Several options will appear at the bottom of your Apple, screen, click on “Share your location”.
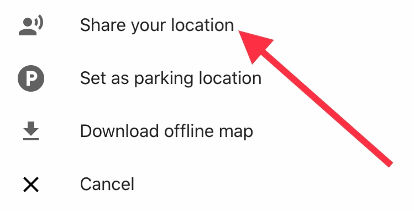
4- Fourth step:
(In Google Maps) A series of contacts will appear from your Google account, users who have their phone number associated with a Maps account will receive the location in Google Maps, those who do not have it associated will receive the location through a link that will be opened when pressing Google Maps either in a browser like Chrome or Internet Explorer or in Google's own Maps application.
(In Apple Maps) The applications installed on your iPad Pro 10.5 will appear from which you can send your location, choose one of them and send it to the person you want.
How to send a different location to the current one from an iPad Pro 10.5?
If you want to send the location of a business, a place, park, tourist attraction or a certain street but you are not in that place you can do it from your iPad Pro 10.5 through the following steps:
1- First step:
Open the Google Maps or Apple Maps application on your iPad Pro 10.5.
2- Second step:
Use the search engine at the top of the screen to find the location you want to send, search for the street or the name of the place you want to send the GPS coordinates.
3- Third step:
Scroll to the right among the options at the bottom of the screen until you find the “Share” button click on the Share button.

4- Fourth step:
A list of the applications through which you can send your location on your iPad Pro 10.5, will appear, click on the icon of the application you want to use to send the location to your contact, you can also copy the location to paste it later.







