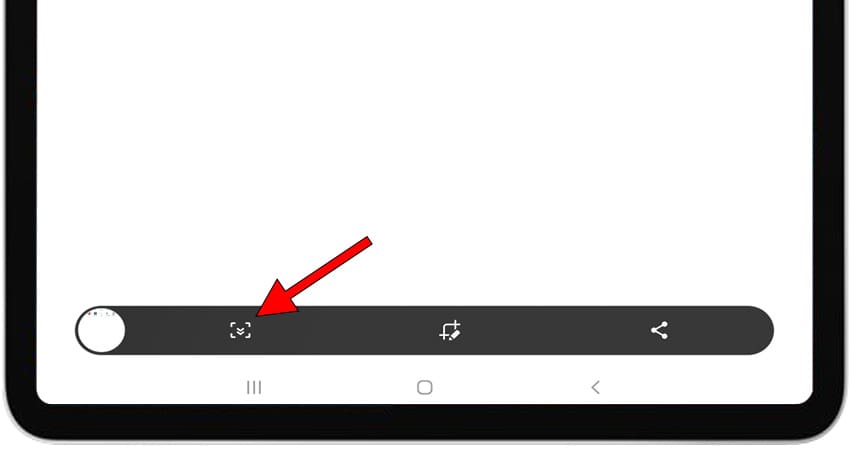Screenshot in Samsung Galaxy Tab S9 FE+

How to take a screenshot or screen capture on a Galaxy Tab S9 FE+
One essential feature of modern tablets is the ability to take screenshots, capturing an image of what is currently displayed on your Samsung Galaxy Tab S9 FE+'s screen.
Although there are apps for this function, you don’t need to install any additional ones, as it’s already built into the Android 13, One UI 5.1 operating system.
Taking a screenshot allows you to save a WhatsApp conversation, a Tinder message, an Instagram story, a Facebook photo, or a video frame directly to your Samsung device's memory.
If, on the other hand, you want to record a video of your Samsung Galaxy Tab S9 FE+'s screen, such as a video call, a story, a web page, or part of an internet video, you can follow the next tutorial: Record screen on Samsung Galaxy Tab S9 FE+
Table of Contents:
- First method
- Screenshot without using the buttons on Galaxy Tab S9 FE+
- How to capture a full page in Samsung Galaxy Tab S9 FE+?
- Screenshot not working on Samsung Galaxy Tab S9 FE+
- Video instructions
- User questions and problems
First method:
If you want to make a screenshot to your Samsung Galaxy Tab S9 FE+ you have to follow these simple steps:
Estimated time: 2 minutes.
1- First step:
First, go to the screen that you want to capture a screenshot of on your Samsung Galaxy Tab S9 FE+, whether it's a web page, chat, or application.
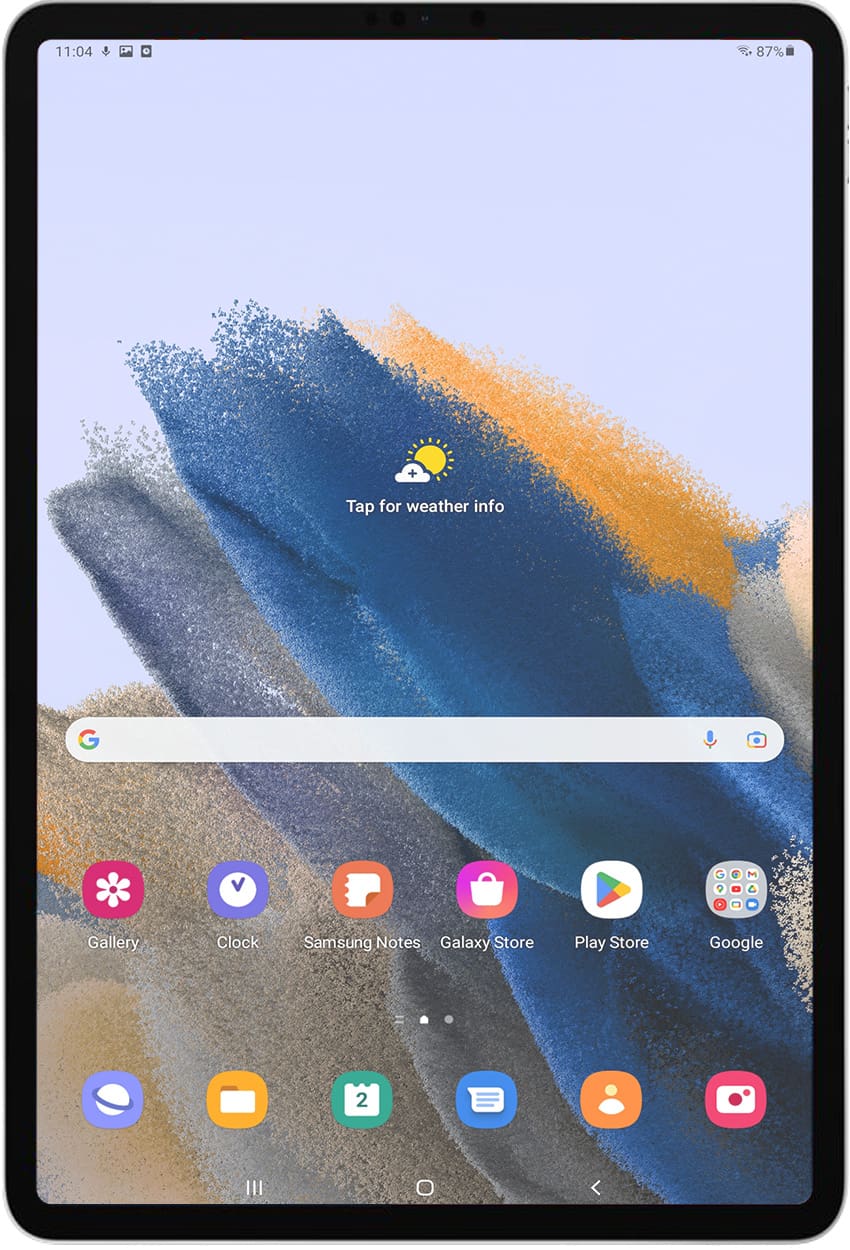
2- Second step:
Open the Wear OS app on your phone. Click on the icon in the top right that has three points as an image and that opens a menu with different options. Click on Make a screenshot of wearable. An application send message appears to the smartwatch Samsung Galaxy Tab S9 FE+ and the result of the screenshot on your terminal will be stored, with another floating warning appearing at the bottom of the screen.

3- Third step:
When taking the screenshot on the Galaxy Tab S9 FE+, a flash will appear on the screen, as if a picture of the screen has been taken. Depending on the version of the installed software and the model or region, a black bar will be displayed at the bottom of the screen from which you can open the screenshot, edit it, share it, or take a long screenshot or scroll screenshot.
Otherwise, a silent notification will appear indicating that the screenshot has been taken, you can click on this notification to view it and perform the action you want with it.
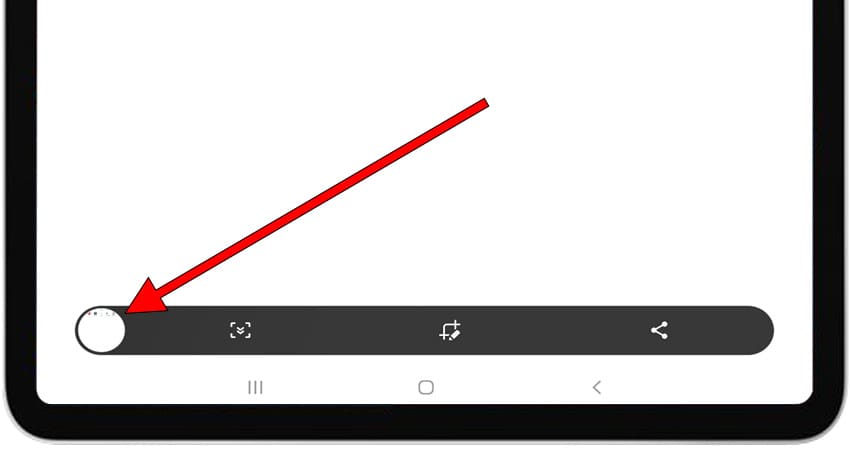
4- Fourth step:
The captured image is automatically saved in the gallery of your tablet Samsung SM-X610, SM-X616B.
You can find the image gallery on the home screen. It typically has a photo or instant photo icon. Depending on the software version installed, your image gallery application might be Google Photos. If that's the case, look for an icon resembling a four-pointed star made of paper, with each point in a different color.

5- Fifth step:
Open the image gallery, the images and photos will appear sorted by date, click on the capture that you just made on your Galaxy Tab S9 FE+, and you will be able to edit it, trim it or send it to your contacts or through your preferred social network.