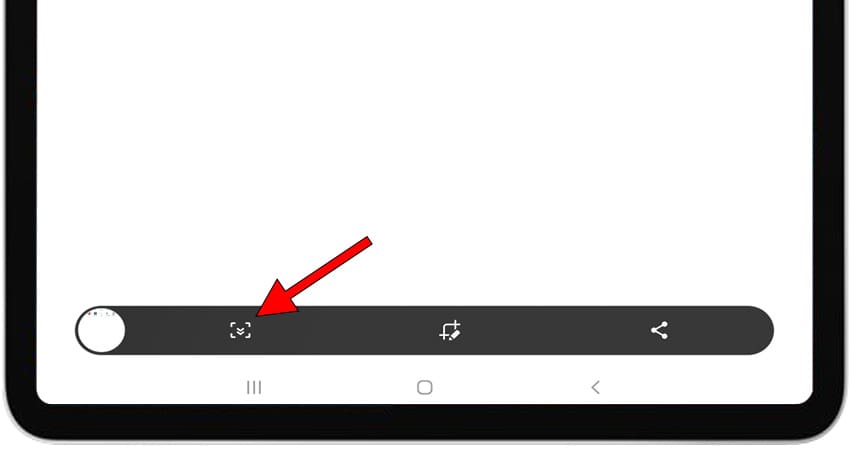Screenshot in Samsung Galaxy Tab Pro 12.2 LTE

How to take a screenshot or screen capture on a Galaxy Tab Pro 12.2 LTE
One essential feature of modern tablets is the ability to take screenshots, capturing an image of what is currently displayed on your Samsung Galaxy Tab Pro 12.2 LTE's screen.
Although there are apps for this function, you don’t need to install any additional ones, as it’s already built into the Android 4.4 (KitKat) operating system.
Taking a screenshot allows you to save a WhatsApp conversation, a Tinder message, an Instagram story, a Facebook photo, or a video frame directly to your Samsung device's memory.
If, on the other hand, you want to record a video of your Samsung Galaxy Tab Pro 12.2 LTE's screen, such as a video call, a story, a web page, or part of an internet video, you can follow the next tutorial: Record screen on Samsung Galaxy Tab Pro 12.2 LTE
Table of Contents:
- First method
- Screenshot without using the buttons on Galaxy Tab Pro 12.2 LTE
- How to capture a full page in Samsung Galaxy Tab Pro 12.2 LTE?
- Screenshot not working on Samsung Galaxy Tab Pro 12.2 LTE
- Video instructions
- User questions and problems
First method:
If you want to make a screenshot to your Samsung Galaxy Tab Pro 12.2 LTE you have to follow these simple steps:
Estimated time: 2 minutes.
1- First step:
First, go to the screen that you want to capture a screenshot of on your Samsung Galaxy Tab Pro 12.2 LTE, whether it's a web page, chat, or application.
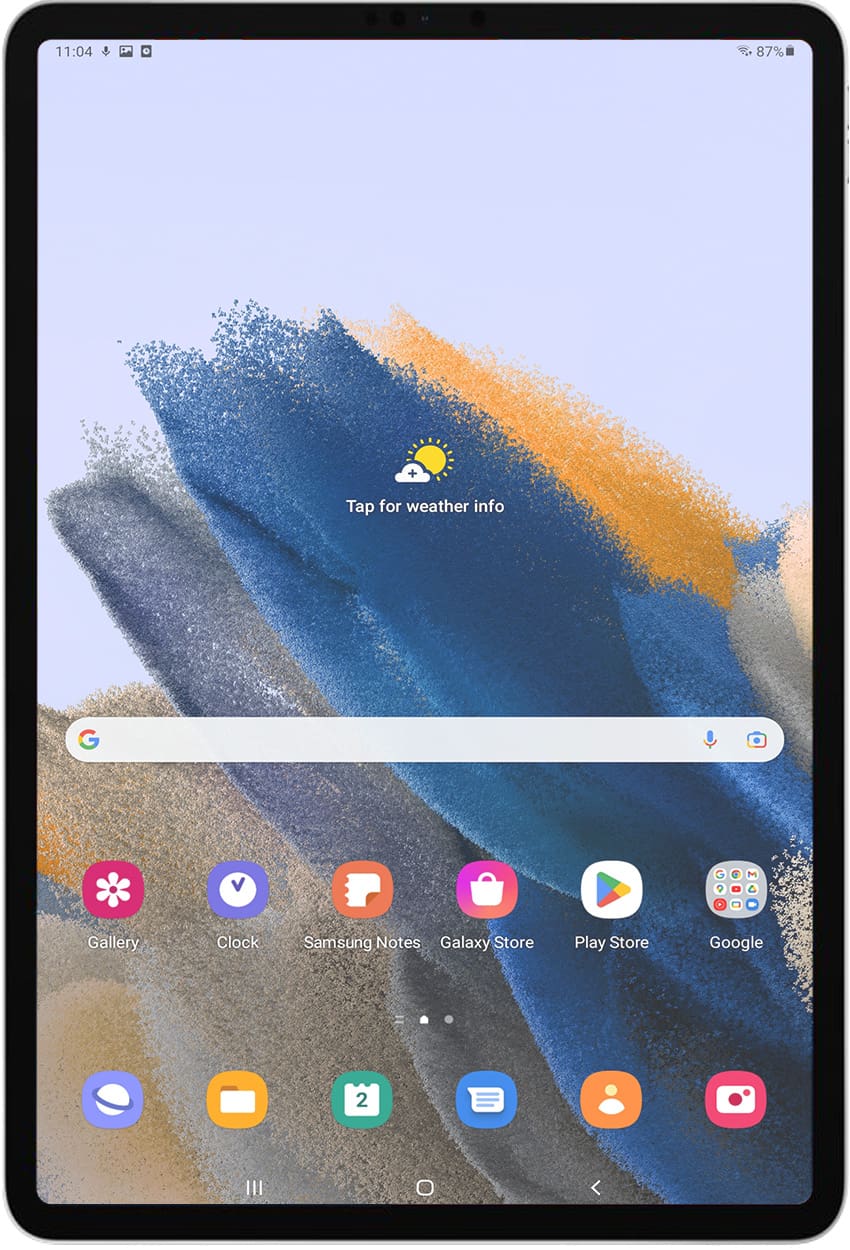
2- Second step:
There are two methods: using the Android native method by simultaneously pressing the power key and the volume key down or through Samsung's own system by pressing the power or power button located on the right side and the start button, located right under the screen of our Samsung. This method may not be available, depending on the version of the software you have.

3- Third step:
When taking the screenshot on the Galaxy Tab Pro 12.2 LTE, a flash will appear on the screen, as if a picture of the screen has been taken. Depending on the version of the installed software and the model or region, a black bar will be displayed at the bottom of the screen from which you can open the screenshot, edit it, share it, or take a long screenshot or scroll screenshot.
Otherwise, a silent notification will appear indicating that the screenshot has been taken, you can click on this notification to view it and perform the action you want with it.
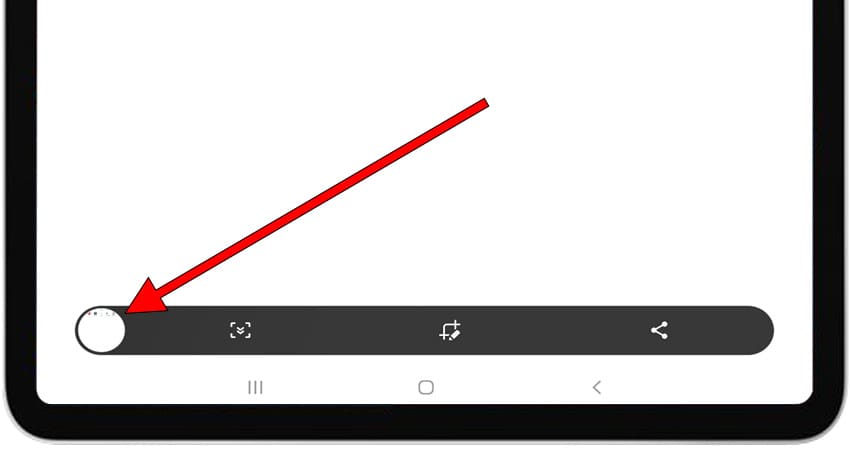
4- Fourth step:
The captured image is automatically saved in the gallery of your tablet Samsung Galaxy Tab Pro 12.2 LTE.
You can find the image gallery on the home screen. It typically has a photo or instant photo icon. Depending on the software version installed, your image gallery application might be Google Photos. If that's the case, look for an icon resembling a four-pointed star made of paper, with each point in a different color.

5- Fifth step:
Open the image gallery, the images and photos will appear sorted by date, click on the capture that you just made on your Galaxy Tab Pro 12.2 LTE, and you will be able to edit it, trim it or send it to your contacts or through your preferred social network.