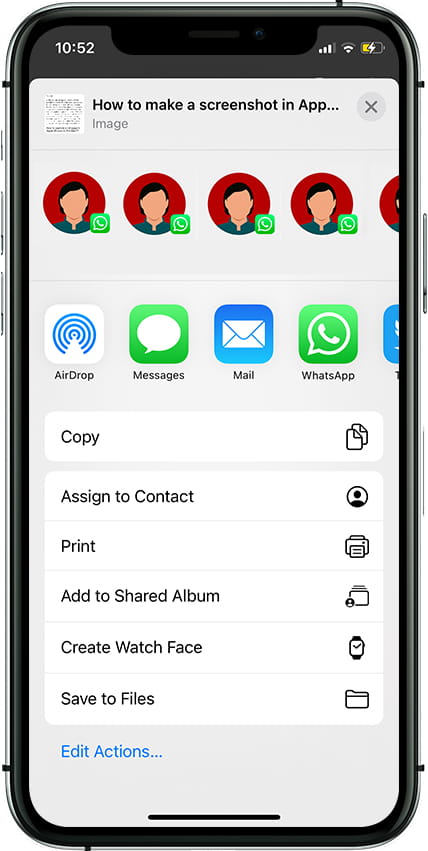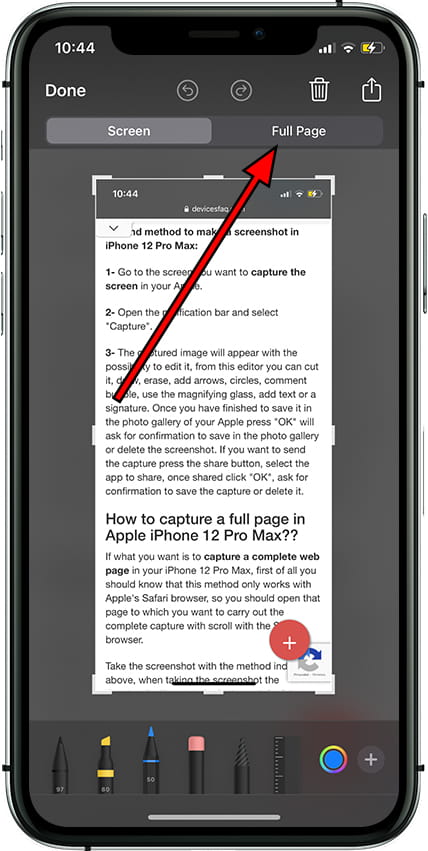Screenshot in Apple iPhone 15

How to take a screenshot or screen capture on an iPhone 15
An essential feature of modern mobile phones and tablets is the ability to take screenshots, or capture an image of what is currently displayed on the screen of your Apple iPhone 15.
While there are apps that can perform this function, you don't need to install any additional apps as it is already included in the iOS 17 operating system.
When you take a screenshot, you can save a WhatsApp conversation, Tinder message, Instagram story, Facebook photo, or video frame in the memory of your Apple device.
On the contrary, if you want to record a video of what is shown on the screen of your Apple iPhone 15, for example to record a video call, a story or a web page or piece of an internet video, you can follow the next tutorial: Record screen from Apple iPhone 15
Table of Contents:
- First method
- Screenshot without using the buttons on iPhone 15
- How to capture a full page in Apple iPhone 15?
- Where are screenshots saved on Apple iPhone 15?
- User questions and problems
First method:
If you want to make a screenshot to your Apple iPhone 15 you have to follow these simple steps:
Estimated time: 2 minutes.
1- First step:
First, go to the screen that you want to capture a screenshot of on your Apple iPhone 15, whether it's a web page, chat, or application.
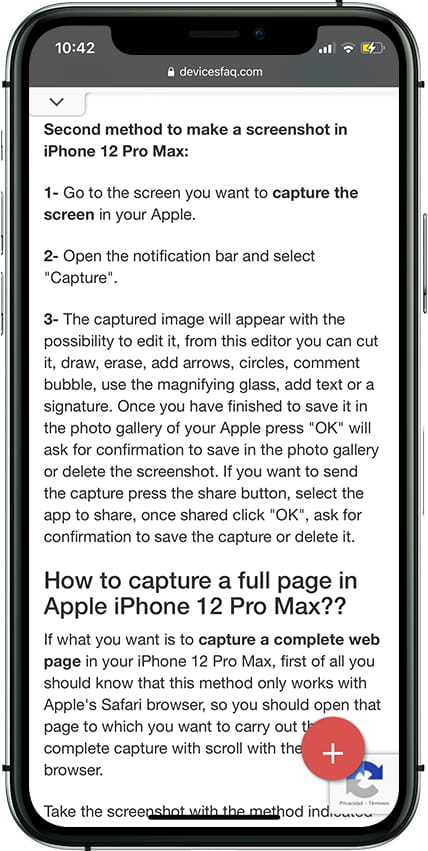
2- Second step:
Press the power key simultaneously and the volume key up in your iPhone 15. Release both buttons quickly.
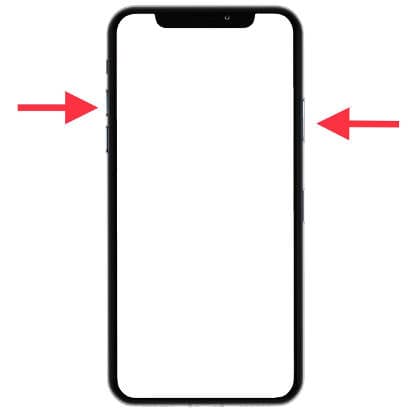
3- Third step:
The captured image will be minimized and will appear in the lower part of the screen on the left of the iPhone 15 for a few seconds.
If you want to edit or share the capture immediately, click on the thumbnail before it disappears. If you don't want to use the screenshot at this time, you can ignore the thumbnail and continue using the device, taking more screenshots if desired.
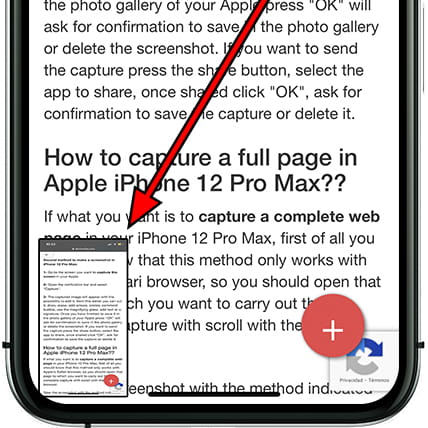
4- Fourth step:
If you have clicked on the thumbnail, the screenshot editor will open, allowing you to edit the screenshot. You can cut it, draw on it, erase parts, add arrows, circles, comment bubbles, use the magnifying glass, add text, or add a signature. These tools can be very useful for highlighting important information or annotating the screenshot before sharing it with others.
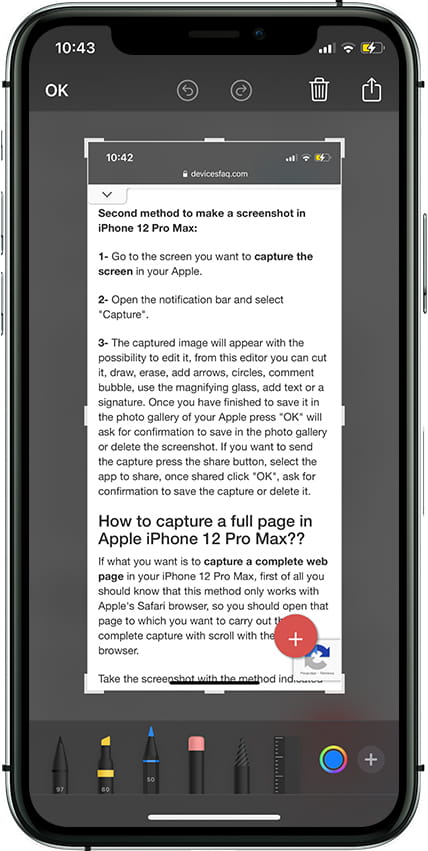
5- Fifth step:
Once you have finished editing the capture, press “OK” to save it in the photo gallery of your iPhone 15. A confirmation prompt will appear, asking you to either save the screenshot in the photo gallery or delete it.
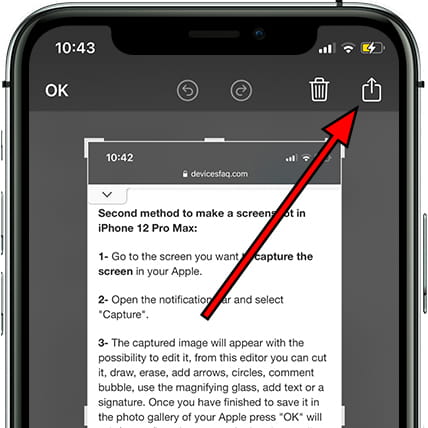
6- Sixth step:
If you want to send the capture, press the share button, select the app where you want to share it, and once it has been shared, press “OK.” A confirmation prompt will appear, asking you to either save the capture or delete it.