Factory reset Microsoft Surface Pro 7
Microsoft Surface Pro 7

How to reset or restore a Microsoft Surface Pro 7
If your Microsoft Surface Pro 7 smartphone is running very slowly, hanging, you want to bypass the screen lock, or you have a full memory and want to erase everything, or you want to sell or give it away and want to ensure that nobody can access your files and passwords, you can do a factory reset to restore it to its original state like the first day.
In the following steps we explain how to format the Microsoft Surface Pro 7 to erase all your information and make it totally clean as it came out of the store.
Keep in mind that a reset or return to the factory state on a tablet deletes all its content, so make a backup of your data before doing it if you don't want to lose everything.
In case you do not want to erase the data from the device, you can try to restart the Microsoft Surface Pro 7..
Restore from the options of Microsoft Surface Pro 7
If you want to make a reset using the device options to return to the factory state a Microsoft Surface Pro 7 you have to follow these simple steps:
Estimated time: 5 minutes.
1- First step:
Press the start icon, this is the icon that appears on the taskbar of your Microsoft Surface Pro 7 on the far left with the Windows icon.

2- Second step:
Press the settings icon, it is the icon of a cogwheel. You can also use the search engine and type “settings” to find it quickly.
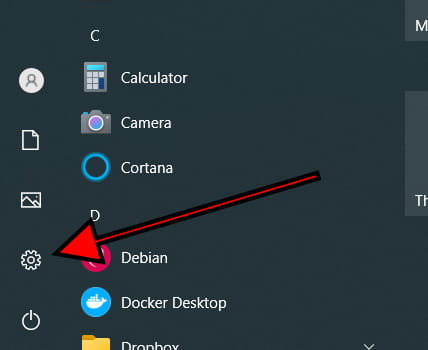
3- Third step:
Once the Microsoft Surface Pro 7 configuration is open, click on the “Update and security” option.
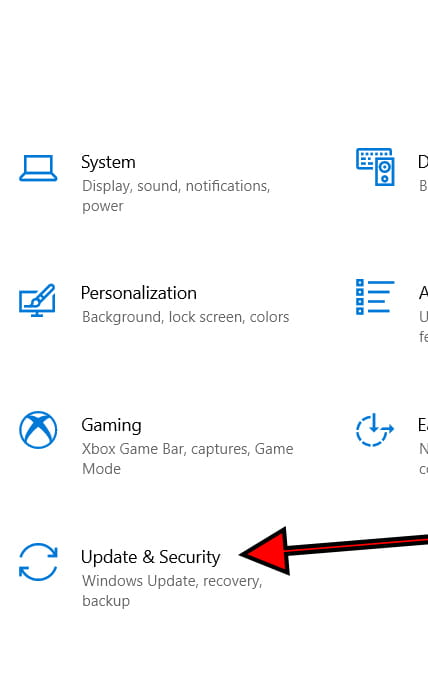
4- Fourth step:
In the menu on the left look for the option called “Recovery”, press to continue with the factory reset of the Microsoft Surface Pro 7.
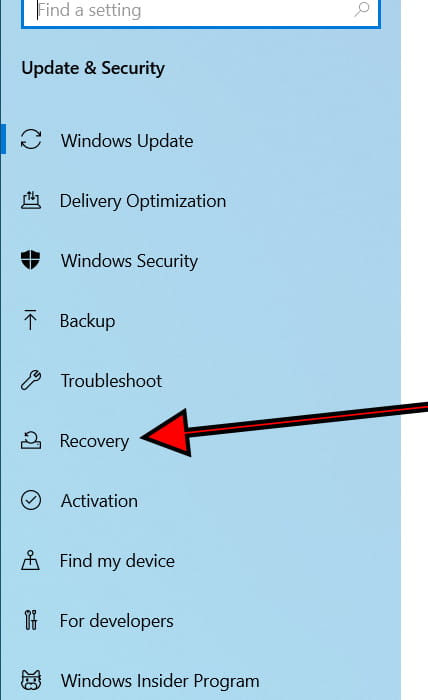
5- Fifth step:
“Reset this PC” will appear as the first option, a small descriptive text and below it a button with the text “Get started”. Click on start to continue.
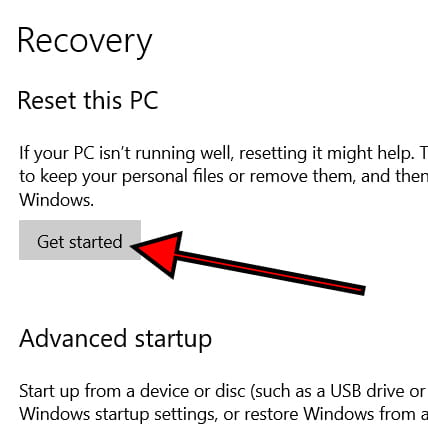
6- Sixth step:
Next, you will see a window on the Microsoft Surface Pro 7 screen with two options: “Keep my files” and “Remove everything”. If you want to do a soft restore, click on “Keep my files”, the configuration and installed applications will be deleted but the personal files will be kept. If what you want is to perform a factory restore or “hard reset”, click on “Remove everything”, this option will erase all the information from the internal storage and restore Windows to its factory state to be able to reconfigure it as if it were new.
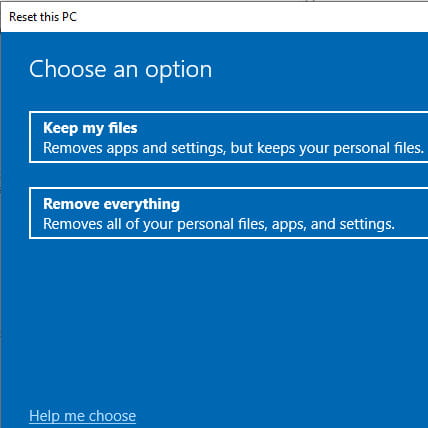
About the device:
Microsoft Surface Pro 7 is a tablet with dimensions of 201mm / 292mm / 8,5mm, a weight of 775 grams, , a screen resolution of 2736 x 1824 px.
It has a processor , a RAM memory 4 GB and an internal memory of 128 GB.
The Microsoft Surface Pro 7 comes from the factory with the Windows 10 operating system.

