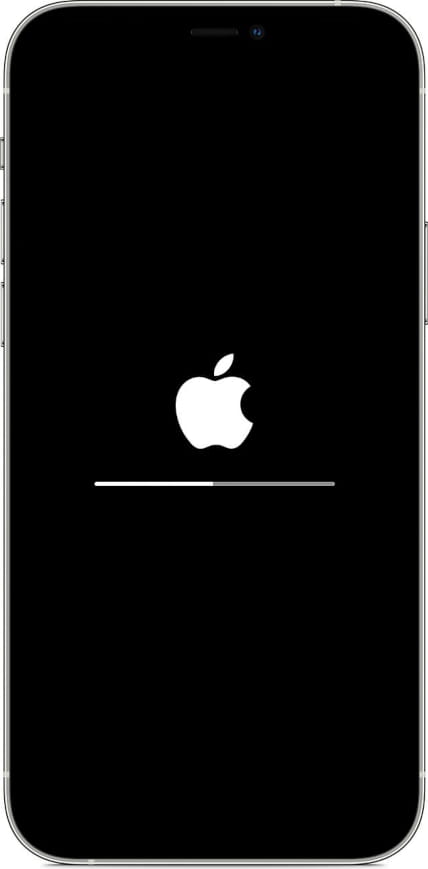Factory reset Apple iPhone 14 Plus

How to reset or restore an Apple iPhone 14 Plus
If your mobile/cell phone Apple iPhone 14 Plus works very slow, it hangs, you want to bypass screen lock, or memory is full, and you want to erase everything, or you want to sell it or give it away and you want nobody to be able to access your files and passwords. You can do a factory reset so that it returns to be like the first day.
In the following steps we explain how to format the Apple iPhone 14 Plus to erase all your information and make it totally clean as it came out of the store.
Keep in mind that a reset or return to the factory state on a mobile deletes all its content, so make a backup of your data before doing it if you don't want to lose everything.
We advise you to consult the following article before restoring the iPhone 14 Plus: What to do before selling an iPhone.
In case you do not want to erase the data from the device, you can try to restart the iPhone 14 Plus..
There are several ways to do a reset on an Apple iPhone 14 Plus depending on the data you have.
Table of Contents:
- If you know the screen code and the iCloud account of your Apple iPhone 14 Plus
- Video instructions
- Hard reset Apple iPhone 14 Plus
- If you do NOT know the screen code and if you know the iCloud account of your Apple iPhone 14 Plus
- If you do NOT know the screen code and you do not know the iCloud account of your Apple iPhone 14 Plus
- User questions and problems
If you know the screen code and the iCloud account of your Apple iPhone 14 Plus
If you want to make a reset using the device options to return to the factory state an Apple iPhone 14 Plus you have to follow these simple steps:
Estimated time: 5 minutes.
1- First step:
Turn on and unlock your Apple iPhone 14 Plus to be able to reset or format it from the device's own settings.
If you cannot turn on the Apple iPhone 14 Plus and therefore you cannot perform the factory restore from the device settings, this method does not work for you and you should consult the tutorial to hard reset iPhone 14 Plus.
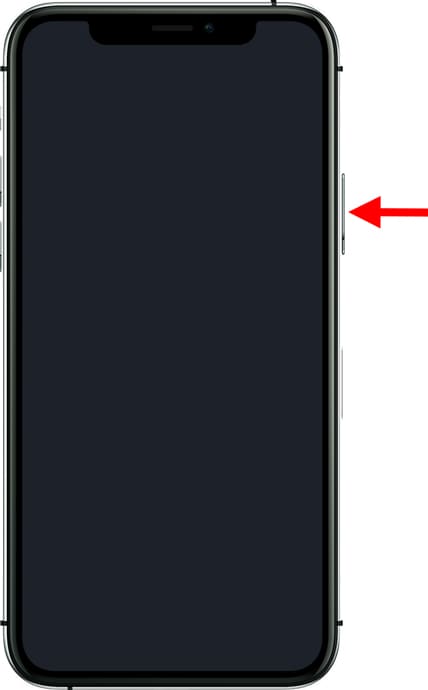
2- Second step:
Let's go to the settings of the Apple iPhone 14 Plus, it is the icon of the gear wheel that you will find on the home screen of the device.

3- Third step:
Look for the “General” section within the settings, its icon curiously is also another cogwheel.
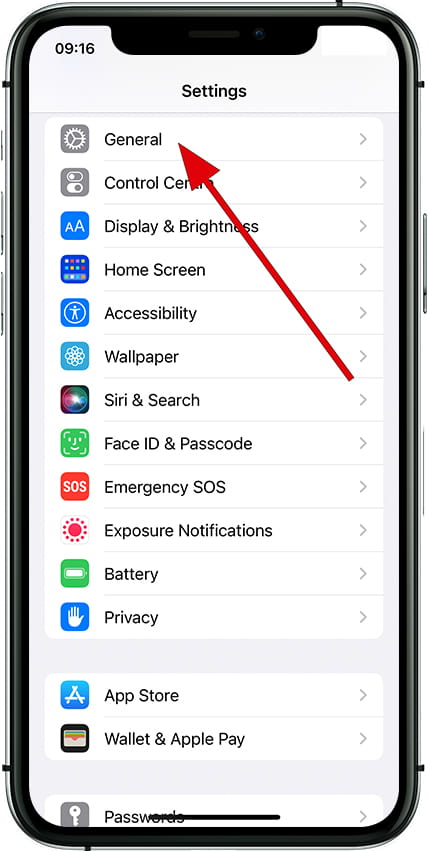
4- Fourth step:
Go down through the “General” menu of your Apple iPhone 14 Plus all the way to the bottom until you find the “Reset” option and click on it.
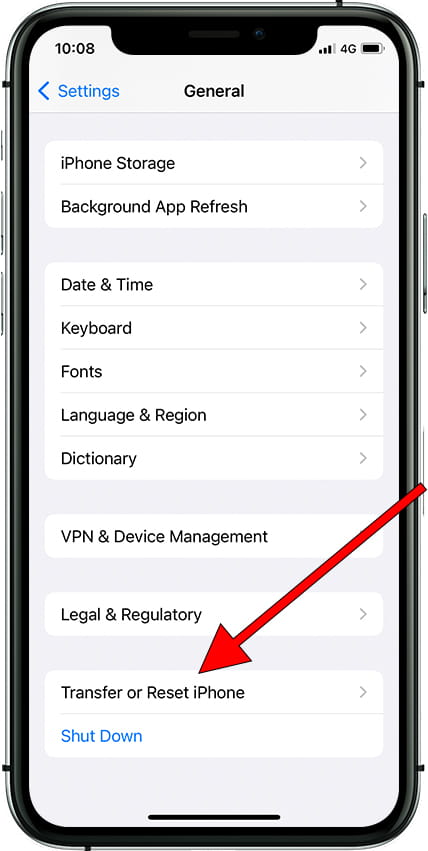
5- Fifth step:
Among the different available options that appear in the “Reset” menu you find “Erase All Content and Settings”, click on this option to start the Apple iPhone 14 Plus reset.
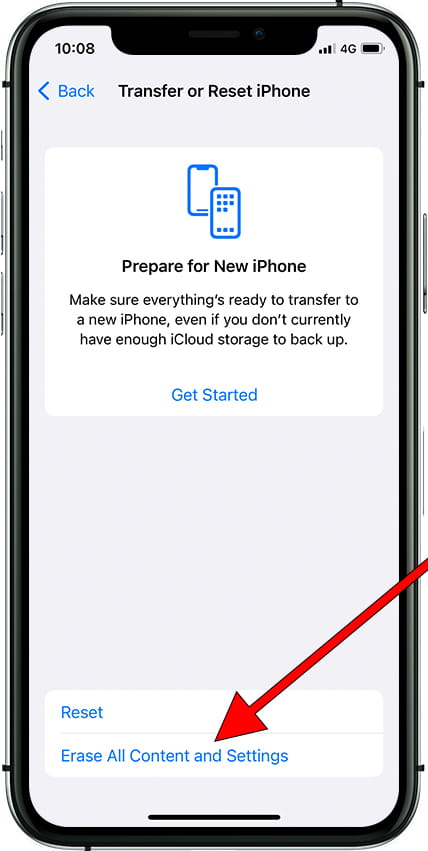
6- Sixth step:
If you do not have an iCloud backup of your Apple iPhone 14 Plus data, photos and applications, a notice will appear inviting you to review the iCloud settings. If you want to make a backup copy this is the moment before deleting all the content of the device, otherwise click on “Continue”. The data you have uploaded to Google, Facebook, Twitter, Instagram or backup copies that you have in the cloud, such as iCloud, Google Drive, Dropbox or One Drive, will not be deleted.
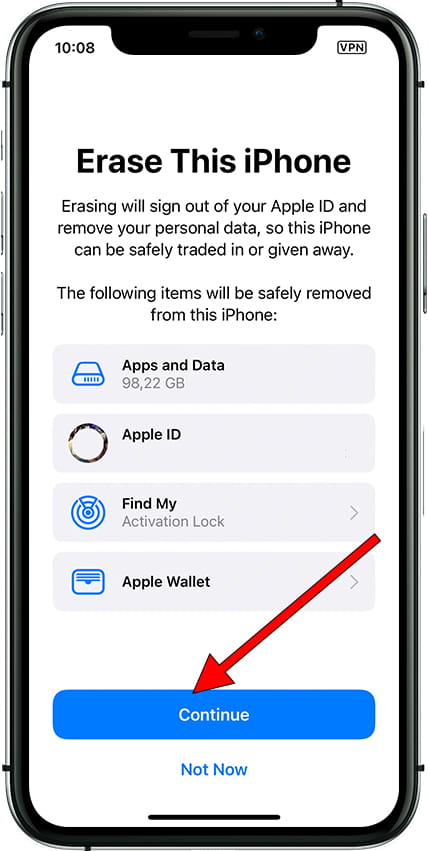
7- Seventh step:
It will ask you for the password of the iPhone 14 Plus and if you have activated “Find”, you will also have to enter your iCloud username and password.

8- Eighth step:
Your device iPhone 14 Plus from Apple it will restart and take several minutes to start while restoring the device to its factory state and optimizing the applications pre-installed in the operative system iOS 16.