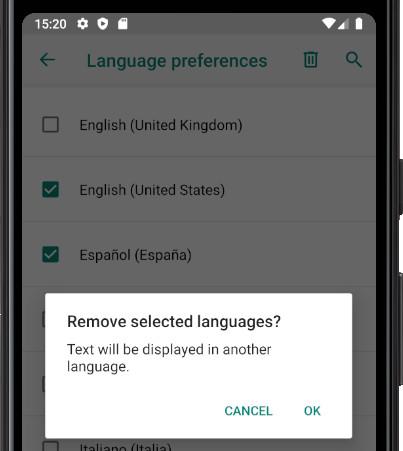Delete language to an Umidigi G9C
How to delete a language from Umidigi G9C?
If you have several languages installed on your Umidigi G9C and you want to delete one or more of them to free up space in its internal memory of 128 GB we indicate how to remove languages from Umidigi G9C following the next tutorial.
At some point you may want to delete a language that you no longer need or find unnecessary, which is especially useful if you want to free up storage space or simplify your G9C settings.
In this tutorial, we will guide you through the steps necessary to remove a language from your G9C. Whether you've accidentally set a language you don't need or simply want to optimize the language list on your device, you'll learn how to do it quickly and easily.
If instead you are looking to change the language of your Umidigi G9C click the following link: Change language Umidigi G9C
Estimated time: 5 minutes.
1- First step:
First, go to the settings of the Umidigi G9C, it is the icon of the cogwheel, it must be on the home screen or in the menu of the phone, you can access the main menu usually by dragging your finger from the bottom to the top of the screen.

2- Second step:
Look for the System section, usually the icon of the exclamation mark symbol that is in the lower part of the screen.

3- Third step:
Click on “Languages & input” it is the world globe icon. From this section you can change the language of the texts displayed on the Umidigi G9C and also the keyboard language.
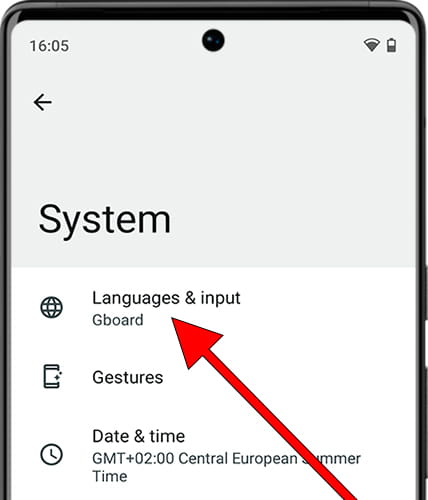
4- Fourth step:
Click again on “Languages”, this is the first option at the top of the Umidigi G9C, screen, usually with Chinese characters.
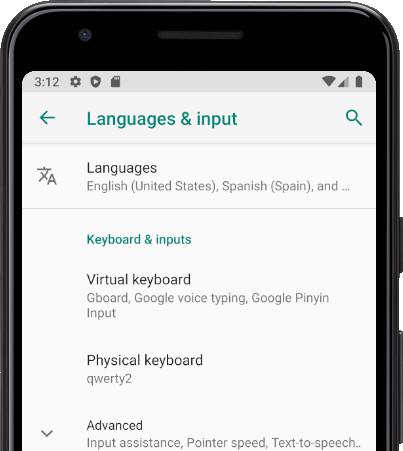
5- Fifth step:
The list of languages that are installed on your Umidigi G9C, will appear, click on the three points in the upper right of the screen.
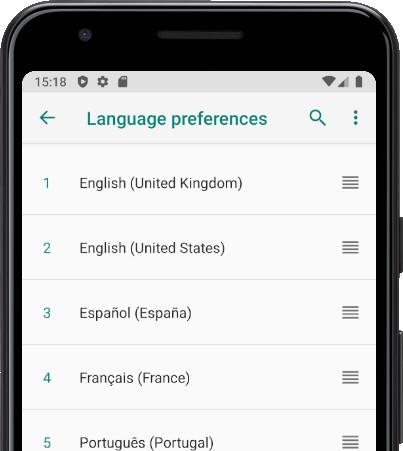
6- Sixth step:
Press “Remove”, an unchecked box will appear to the left of each language. Click on the box to mark those languages that you want to eliminate from your Umidigi G9C, leaving the language that you want to keep unchecked.
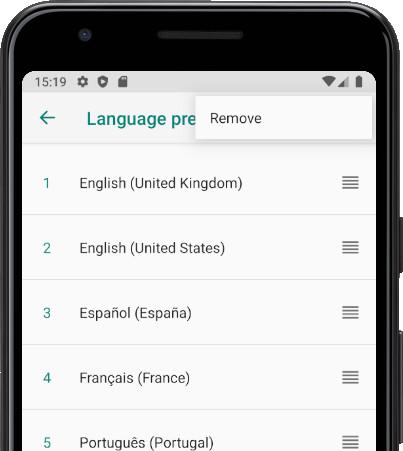
7- Seventh step:
Click on the trash can icon at the top right of the screen to delete these languages.
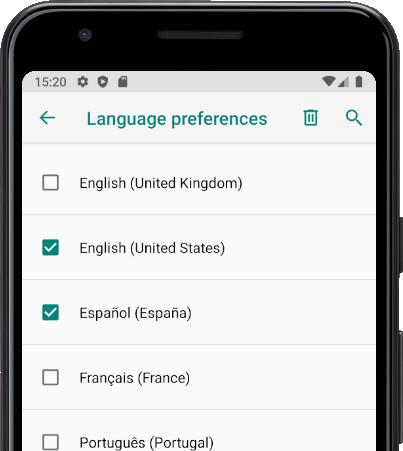
8- Eighth step:
You will see a confirmation message to verify that you did not perform that action by mistake, press “OK” to confirm the deletion and you will have already deleted that language from the Umidigi G9C.