Delete language to an Apple iPad (2022)
How to delete a language from Apple iPad (2022)?
If you have several languages installed on your Apple iPad (2022) and you want to delete one or more of them to free up space in its internal memory of 64GB, 256 GB we indicate how to remove languages from Apple iPad (2022) following the next tutorial.
At some point you may want to delete a language that you no longer need or find unnecessary, which is especially useful if you want to free up storage space or simplify your iPad (2022) settings.
In this tutorial, we will guide you through the steps necessary to remove a language from your iPad (2022). Whether you've accidentally set a language you don't need or simply want to optimize the language list on your device, you'll learn how to do it quickly and easily.
If instead you are looking to change the language of your Apple iPad (2022) click the following link: Change language Apple iPad (2022)
Estimated time: 5 minutes.
1- First step:
First, go to the settings of the Apple iPad (2022), it is the icon of the cogwheel, it must be on the home screen.

2- Second step:
Look for the “General” section within the settings, its icon is curiously another cogwheel.
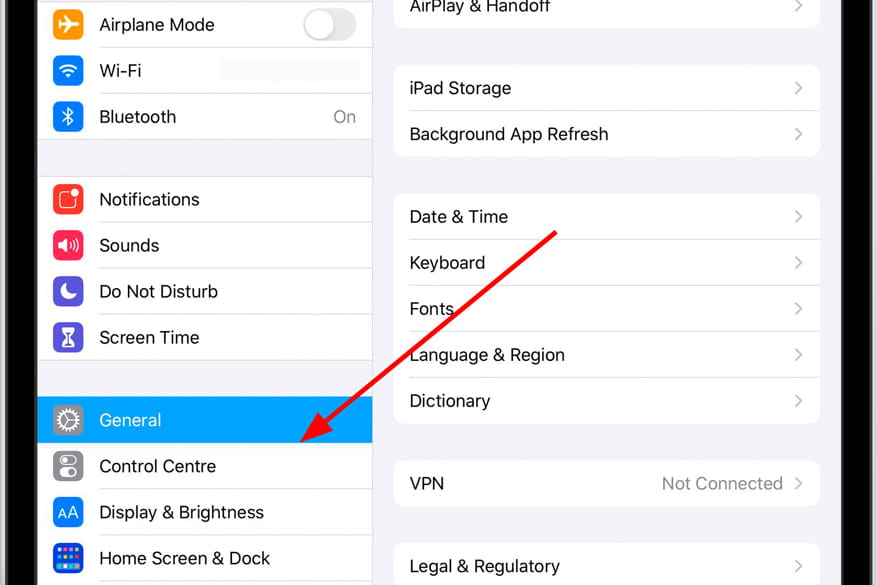
3- Third step:
Go down through the general settings, look for the “Language and region” section and press to access.
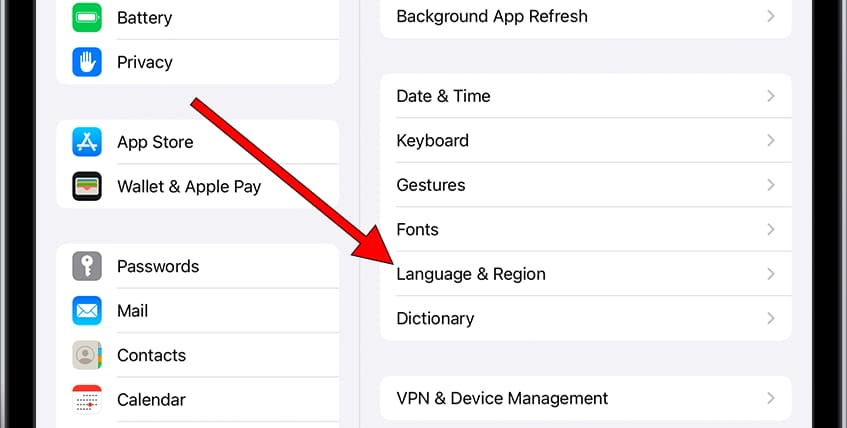
4- Fourth step:
If you only have a language installed on your Apple iPad (2022) before deleting the language, you must add a new language in which the device and its menus are configured. If you have several languages included, they will be listed under the text “PREFERRED LANGUAGE ORDER”. Press “Edit”.

5- Fifth step:
Find the language you want to delete and click on the delete symbol on the left, it is a red circle with a white horizontal line in the center, similar to a no-go sign.

6- Sixth step:
To the right of the language the text “Delete” will appear in white with a red background, click on “Delete” and then click “Done” in the upper right part of the screen.

7- Seventh step:
To confirm the deletion of the language on the iPad (2022) a confirmation message will appear at the bottom of the screen, click on “Continue”. This is the first option available in the pop-up window.







