Record screen on Huawei MediaPad M5 lite

How to record the screen on a Huawei MediaPad M5 lite
Recording the screen of your tablet Huawei MediaPad M5 lite in a video with sound can be very useful to perform a tutorial or show an acquaintance how to perform certain tasks in a Huawei MediaPad M5 lite, save in a video file and then send it or upload it to a platform like YouTube or social networks.
Sometimes you would like to record on video with sound a story that you have seen on Instagram of an acquaintance, a phone call or video call with a family member to keep it as a souvenir or to use it as evidence or a TikTok video.
To make this recording in your Huawei MediaPad M5 lite follow these steps:
If, on the contrary, what you want is to take a screenshot of your Huawei MediaPad M5 lite in a still image instead of video, click on the following link and follow the indicated steps: capture screen on Huawei MediaPad M5 lite.
Table of Contents:
- First method
- If the Huawei MediaPad M5 lite does not have the option to record screen
- User questions and problems
Estimated time: 5 minutes.
1- First step:
First of all, you are going to check that you have the screen recording icon in the quick access panel of your Huawei MediaPad M5 lite. (If you already have it, you can go to point 5).
To check it, unlock your MediaPad M5 lite and slide a finger from the top edge of the screen down a few centimeters to display the quick panel in which the quick settings will appear such as connecting to a Wi-Fi network, connecting Bluetooth, mute, airplane mode, etc.
Slide down again with one finger to display the full panel, check if it has the screen recording icon shown below:
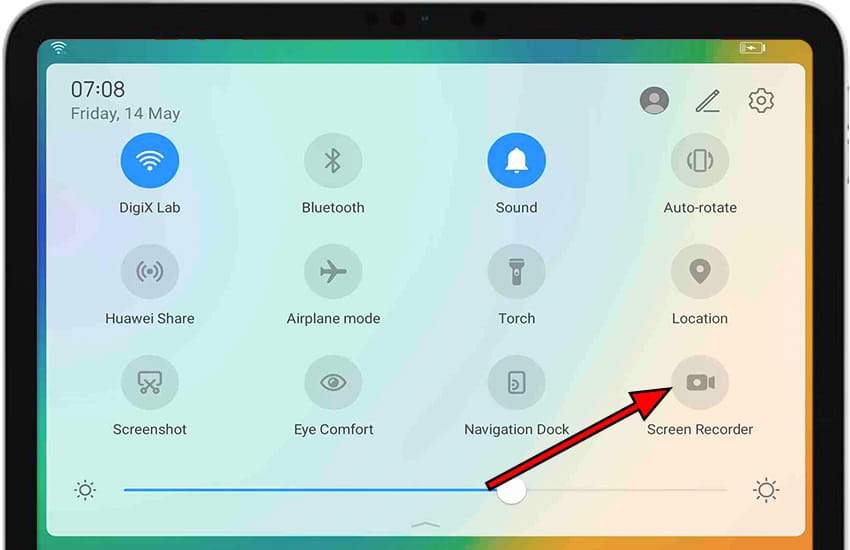
2- Second step:
If you do not see the screen recording icon on the quick panel of your Huawei MediaPad M5 lite click on the edit icon of the quick panel, which is normally the symbol of a pencil.
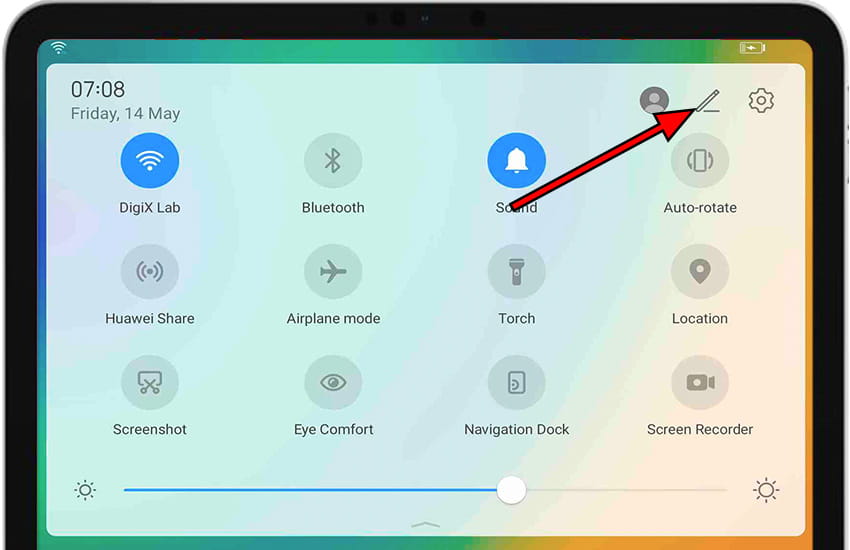
3- Third step:
The icons of the settings that you have already defined in the Huawei MediaPad M5 lite quick panel will appear above and below, separated by a horizontal line, the settings icons that you can add to the panel.
look for the screen recording icon, click on the icon and without releasing it, drag to the top to add it to the quick panel.
If you do not see the screen recording icon on your MediaPad M5 lite device, it may be disabled by the manufacturer or not available on Huawei MediaPad M5 lite, in which case you go to the point “If you do not have the option to record screen natively”.

4- Fourth step:
You already have the screen recording icon on the Huawei MediaPad M5 lite quick panel, press "Done" to close the MediaPad M5 lite quick panel editing screen.

5- Fifth step:
To start the recording you have two options: simultaneously press the volume up and power buttons of the Huawei MediaPad M5 lite or a simpler and less likely to fail which is to display the quick panel by sliding a finger from the top of the screen and pressing the screen recording icon that you added in the previous steps.
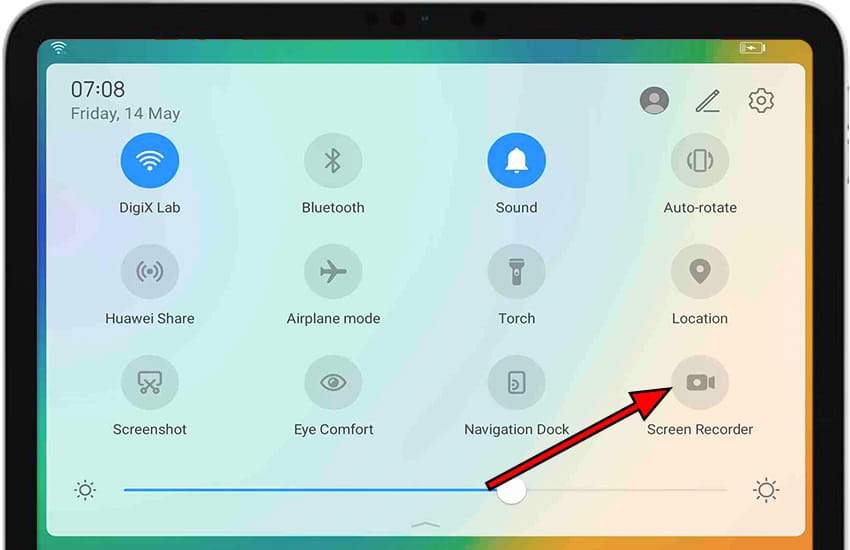
6- Sixth step:
If it is the first time that you record the screen on the Huawei MediaPad M5 lite, several messages will appear asking for permissions. The first will ask us for permission to access photos, media files, videos, etc. Click on "allow" since it is necessary to grant this permission so that the video of the screen recording is stored in the internal memory of the MediaPad M5 lite.
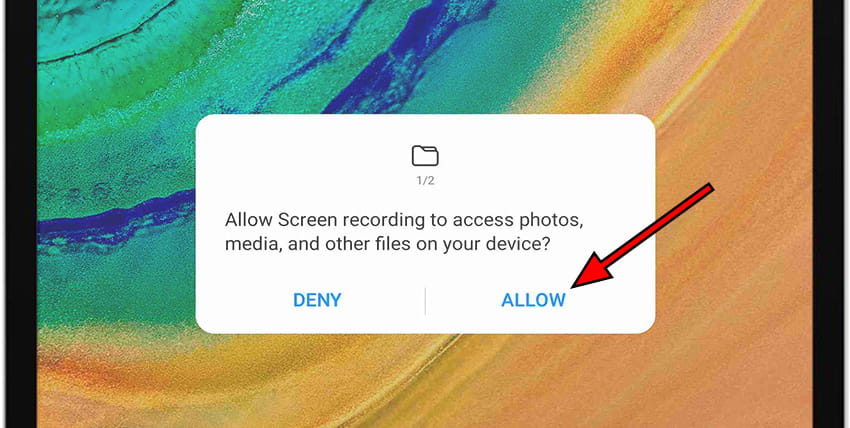
7- Seventh step:
The next permission that you must grant on your Huawei MediaPad M5 lite is to allow audio files to be recorded, this permission allows you to record internal sounds, that is, the sounds that the MediaPad M5 lite itself emits, for example in videos.

8- Eighth step:
The following message that will appear when recording the screen of the Huawei MediaPad M5 lite is a warning that all operations that occur from that moment will be recorded, that includes the recording of personal information and passwords, it will also ask for permission to access the microphone to record ambient sound, this is useful for example if you want to record your voice at the same time as the screen.

9- Ninth step:
Finally, an information message will appear on how to mute the microphone and how to stop screen recording on your Huawei MediaPad M5 lite. Press "Got it" to start screen recording.

10- Tenth step
To stop recording, simultaneously press the volume up and power buttons on your Huawei MediaPad M5 lite again or click on "Stop" at the top left of the screen. You can also swipe from the top of the screen to open the notification list and stop recording from there by pressing the square button.

11- Step eleven
The captured video is saved in the photo and video gallery of your Huawei MediaPad M5 lite. Open the gallery and click on the last element that appears, you can edit the video and send it or upload it to a social network.








