Record screen on Apple iPad Pro 12.9

How to record the screen on an Apple iPad Pro 12.9
Recording the screen of your tablet Apple iPad Pro 12.9 in a video with sound can be very useful to perform a tutorial or show an acquaintance how to perform certain tasks in an Apple iPad Pro 12.9, save in a video file and then send it or upload it to a platform like YouTube or social networks.
Sometimes you would like to record on video with sound a story that you have seen on Instagram of an acquaintance, a phone call or video call (FaceTime) with a family member to keep it as a souvenir or to use it as evidence or a TikTok video.
To make this recording in your Apple iPad Pro 12.9 follow these steps:
If, on the contrary, what you want is to take a screenshot of your iPad Pro 12.9 in a still image instead of video, click on the following link and follow the indicated steps: capture screen on iPad Pro 12.9.
Table of Contents:
- First method
- Where are screen recordings saved on the Apple iPad Pro 12.9?
- User questions and problems
Estimated time: 2 minutes.
1- First step:
First of all, you need to ensure that screen recording is activated on your iPad Pro 12.9. If it is already enabled, you can proceed to step 5. To check, you can go to the "Settings" app, which is represented by a gear icon that appears on the home screen of your Apple iPad Pro 12.9.

2- Second step:
Go down through the menu on the left until you find the “Control Centre” section and click on it and then on “Customize controls”.
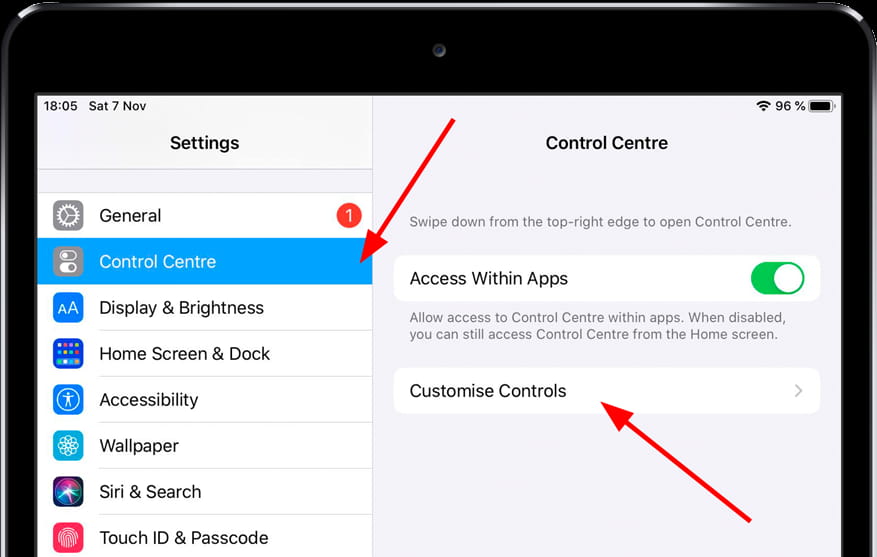
3- Third step:
If you already have the screen recording control activated, it will appear in the first list that you see on your iPad Pro 12.9 within the “INCLUDE” section, you can change the order in which it appears by clicking on the three horizontal lines to the right of the control and dragging up or down. You can also remove the control by clicking on the red button on the left.
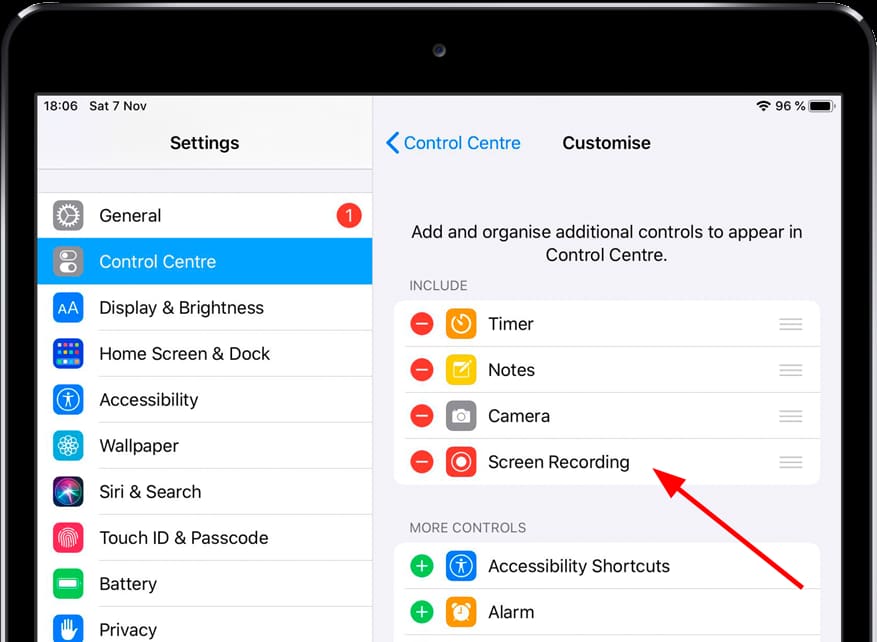
4- Fourth step:
If that activated control does not appear, go down and in the “MORE CONTROLS” section it will appear, click on the green + button ![]() to add it. Once this step is done you can exit the settings of the Apple iPad Pro 12.9.
to add it. Once this step is done you can exit the settings of the Apple iPad Pro 12.9.
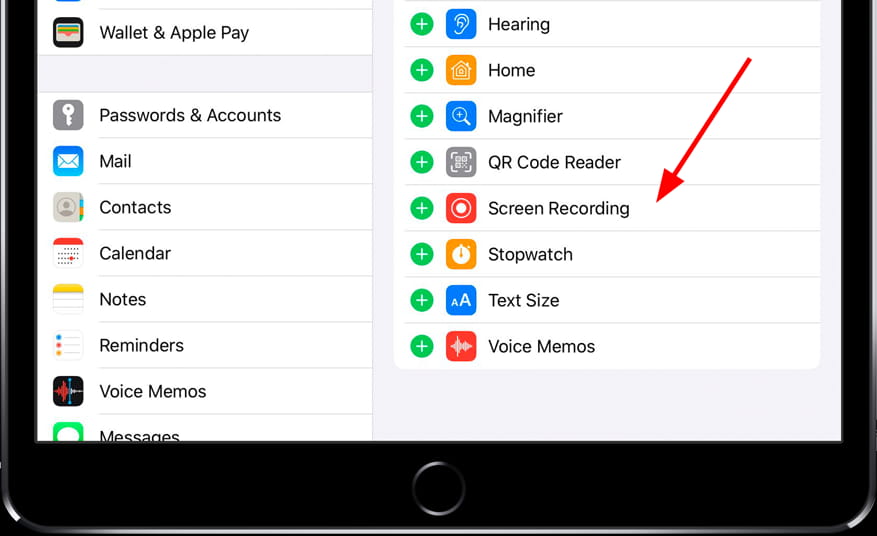
5- Fifth step:
(iPhone 7 and lower and iPad with iOS 11 or earlier) From the screen where you want to start the video, swipe from the bottom up. (iPhone X, iPad with iOS 12 or iPadOS) From the screen where you want to start the video, swipe from the upper right corner down.
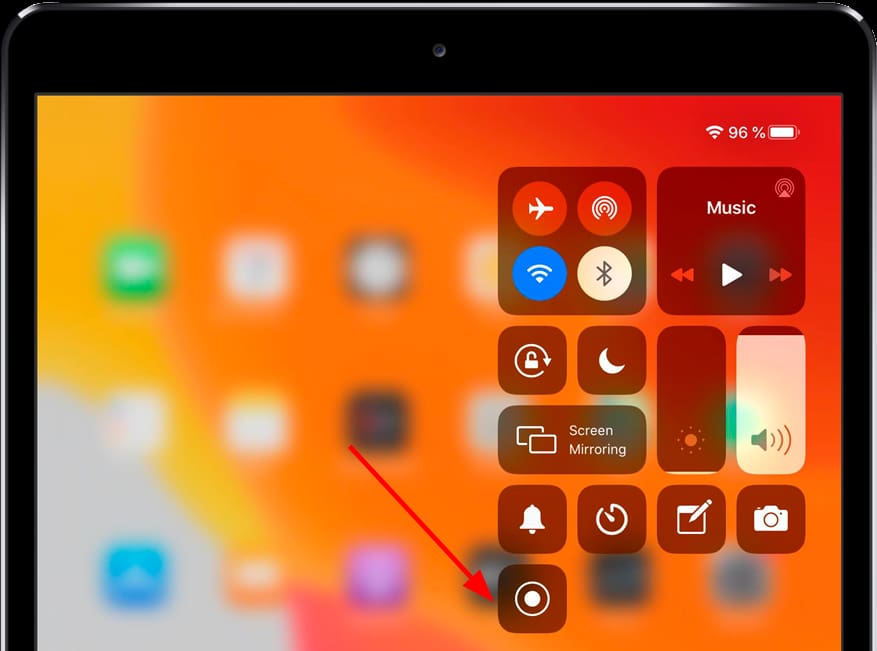
6- Sixth step:
If you want to record a video in your Apple iPad Pro 12.9 without using the microphone, press the recording icon, a 3-second countdown will begin and then the recording will begin, you will see a red line at the top of the screen and the word “Recording” which indicates that everything that happens on the screen is being recorded.
If you want to record a video using the microphone in addition to the sound of the iPad Pro 12.9 itself, (this is useful for example to explain the operation of an app to an acquaintance or to record a message while recording the video from Apple iPad Pro 12.9 screen) press and hold the button ![]() press on the microphone to activate or deactivate it and press on “Start recording” a 3-second countdown will begin and then the recording will begin.
press on the microphone to activate or deactivate it and press on “Start recording” a 3-second countdown will begin and then the recording will begin.

7- Seventh step:
To stop recording you can open the Control Centre (Point 5 of this tutorial) and press the stop recording button ![]() or click on the red line in the status bar at the top of the screen and press “Stop”.
or click on the red line in the status bar at the top of the screen and press “Stop”.

8- Eighth step:
A message will appear at the top of your Apple iPad Pro 12.9 screen stating that the screen recording video has been saved to “Photos” (formerly known as the Camera Roll).
To see and share your video recording of the screen of your Apple iPad Pro 12.9 go to the Photos application where you will find it in the last position.

In your iPad Pro 12.9 you can store the screen recordings in video thanks to its internal 64/256/512 GB memory.









