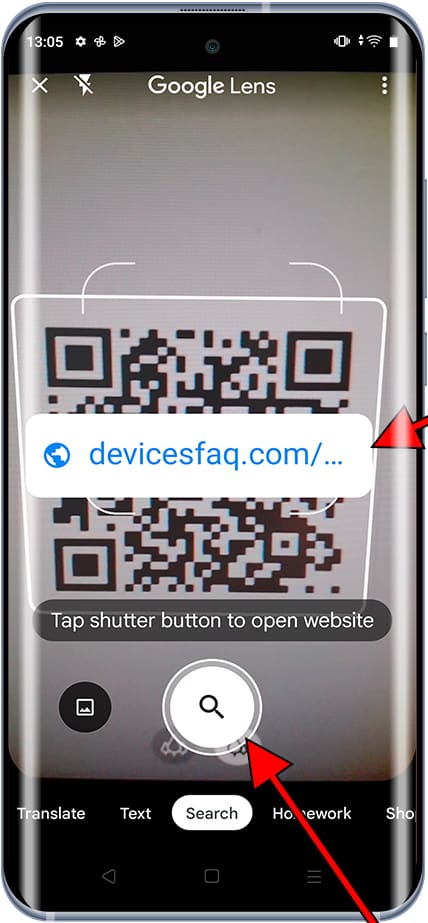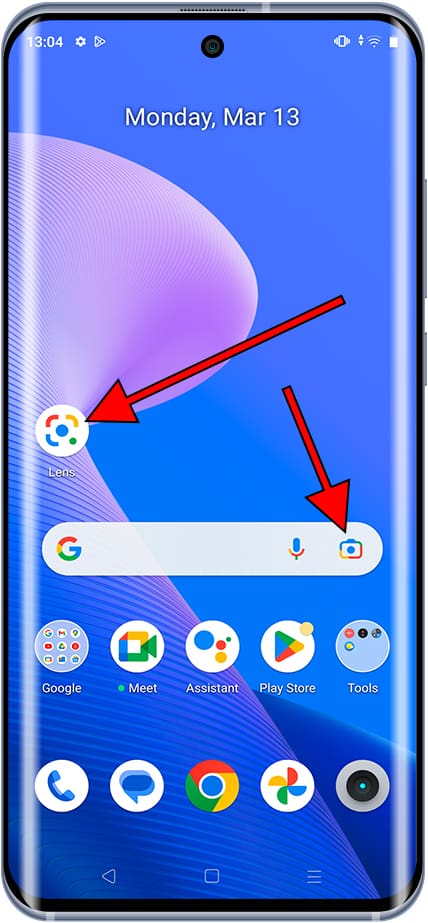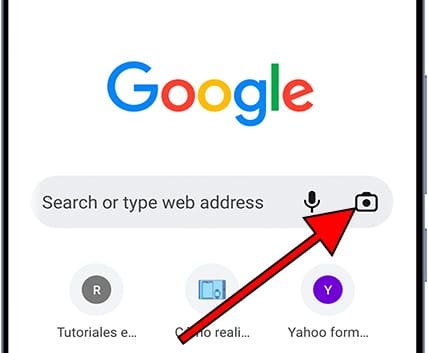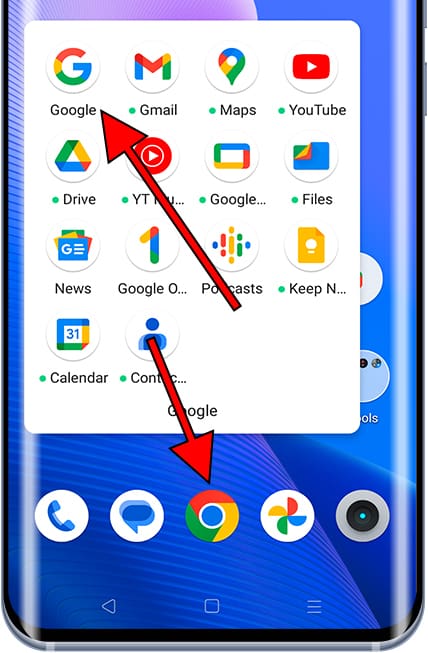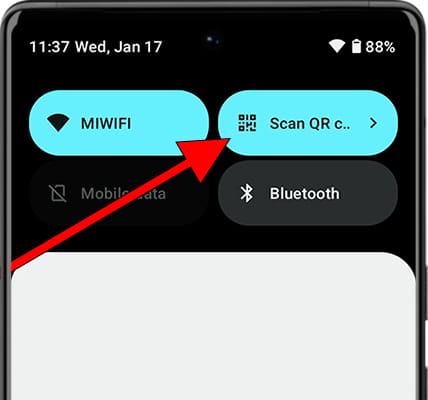Read QR codes with Infinix Smart

How to read QR codes on an Infinix Smart?
First of all, you must be clear that it is a QR code. QR codes are codes that contain information that can be read by a camera, QR codes are two-dimensional, that is, it is necessary for the Infinix Smart camera to read both the width and the height of the QR code and can contain more information than a barcode (one-dimensional).
QR codes are often used to open a web address from a mobile device such as the Infinix Smart using its 8 MP, AF camera or if used with a specific application, it can offer information about a product, service or serve to authenticate a user.
Throught the camera
Estimated time: 2 minutes.
1- First step:
To read QR codes on your Infinix Smart you will use the rear camera of the device and the pre-installed official application.
Look for the camera icon either from the home screen or from the applications menu, it is usually a camera icon or a camera lens.
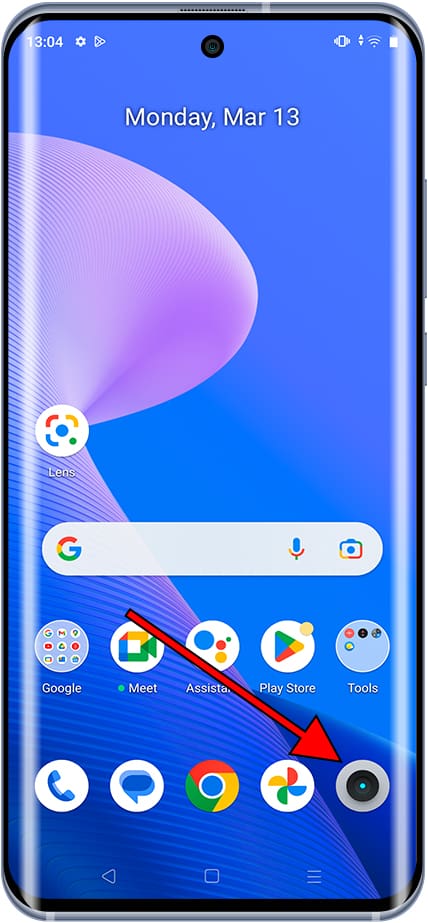
2- Second step:
When you start the camera application of your Smart you will see an icon in the lower left part of the image captured by the camera like the one shown indicated by an arrow in the following image.
It is the Google Lens icon, click on this icon to continue.
If you do not have this icon, continue reading to find the available alternatives.
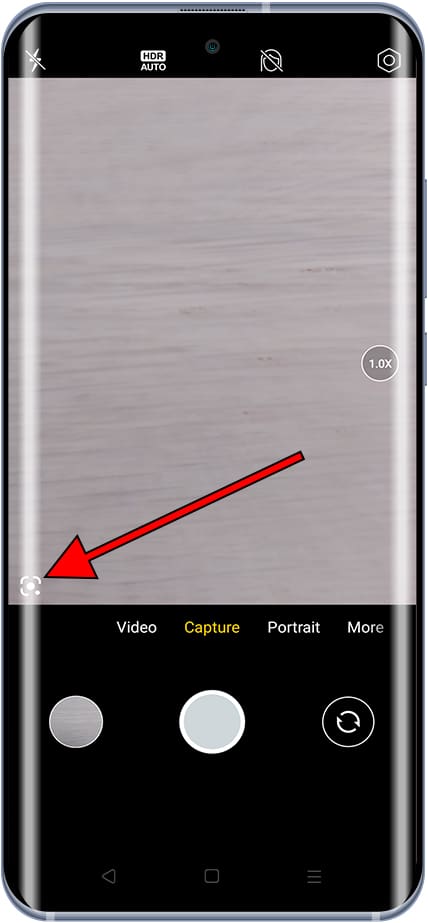
3- Third step:
If this is the first time you are using Google Lens on your Infinix Smart, a message will be displayed indicating that it is necessary to provide permissions to the application so that it can access the camera.
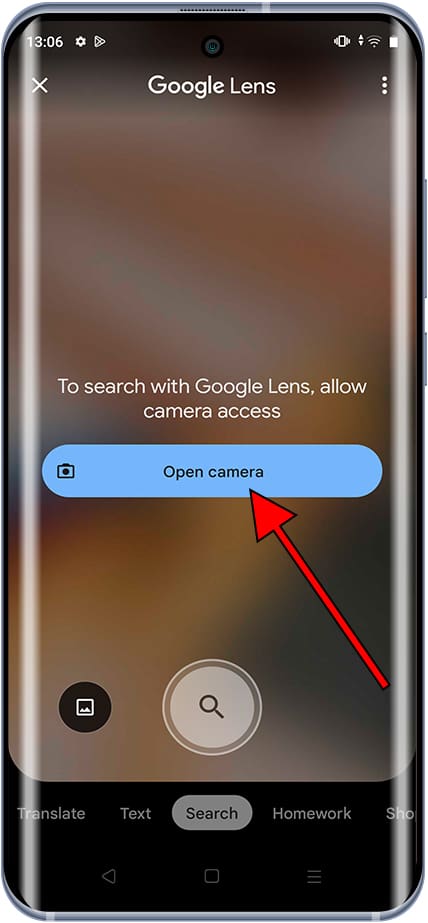
4- Fourth step:
At this point you can choose if you want to grant permission to the device's camera only when the Google Lens application is in use, ask each time it is opened or not allow.
You must choose one of the first two options to be able to read QR codes on your Infinix Smart, once an option is selected, press the back button to return to the Google Lens application.
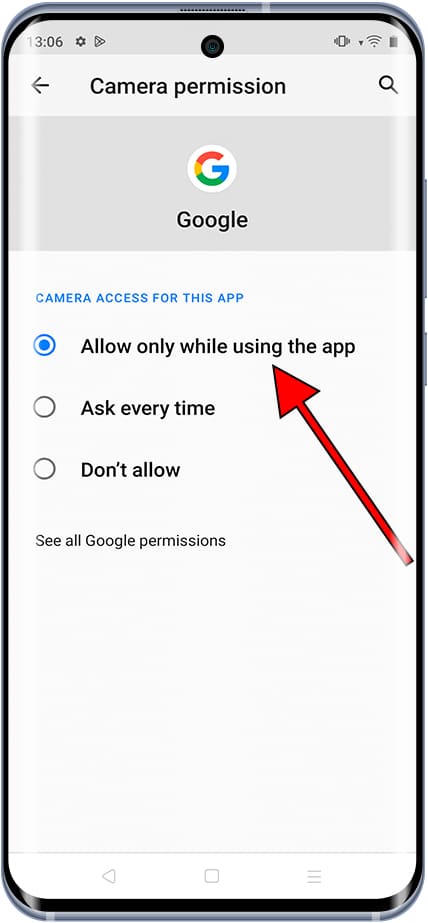
5- Fifth step:
From the Google Lens application of the Infinix Smart, make sure that you are using the rear camera 8 MP, AF and point it at the QR code that you want to read, trying to make it appear correctly focused and contained within the square or at least within the display space, that is, not you can get the camera too close to prevent the code from being cut off or blurred.
The QR code must be fully visible on the Infinix Smart screen, the code does not have a top or bottom, so it does not matter from which angle you approach it.
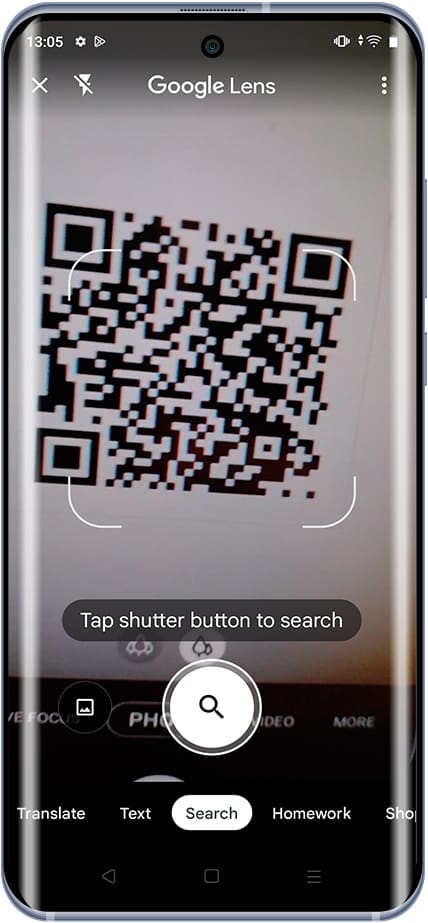
6- Sixth step:
When the QR code has been read, a notification will appear and offer us an action to perform, most QR codes contain a web address, so it will offer us to open the web browser that you have defined by default in your Infinix Smart.
Click on the notification or on the magnifying glass to open the web page or execute the QR code action.