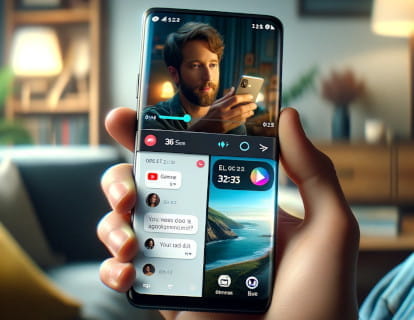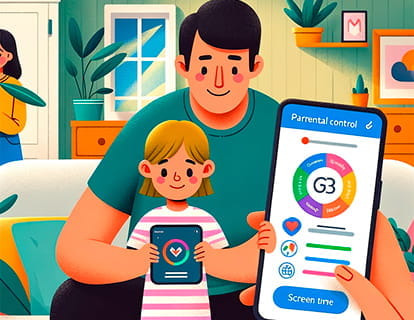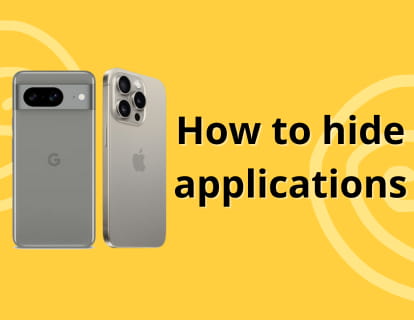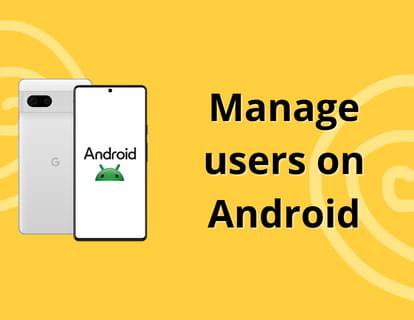Screen pinning on verykool Sl5200 Eclipse
How to pin the screen on an verykool Sl5200 Eclipse?
There are times when you need someone else to use your verykool Sl5200 Eclipse either to see a photo, a video, use an application or visit a web page, but you do not want them to be able to access the rest of the applications and data on your device either by privacy, security or to avoid mistakes.
For example, there are times when you need to give the verykool Sl5200 Eclipse to a friend, family member or even a small child and you do not want them to leave that app that you have opened. This is very useful, for example, so that young children can watch videos on YouTube without leaving the application and you can even prevent them from doing anything other than watching, that is, blocking the touch panel until you want.
Imagine that you want to let someone see a photo or video from Instagram but you don't want them to be able to “like” that publication or see the rest of the publications and “gossip”, since it is possible to do so on your verykool Sl5200 Eclipse, follow the following steps and we will tell you how to configure it.
This feature is only available from Android version 9, the verykool Sl5200 Eclipse comes from the factory with version Android 6.0 (Marshmallow).
Estimated time: 2 minutes.
1- First step:
As most Android functions “Screen pinning” must be activated from the verykool Sl5200 Eclipse settings, for this, click on “Settings” to start with the configuration.

2- Second step:
Scroll down the verykool Sl5200 Eclipse settings, look for the section called “Security”, click to access.
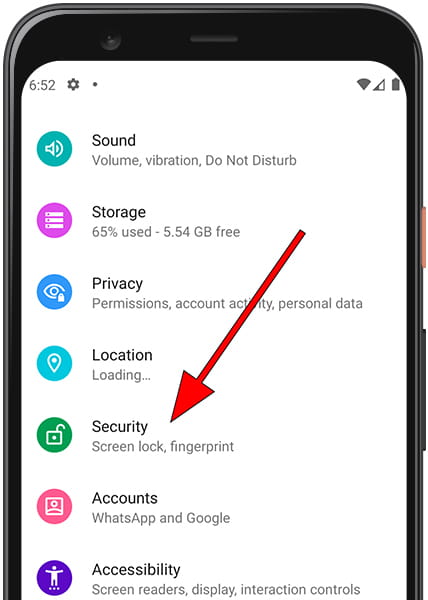
3- Third step:
The pin screen function is a bit hidden in the verykool Sl5200 Eclipse settings so you must click on “Advanced” to access these hidden settings.
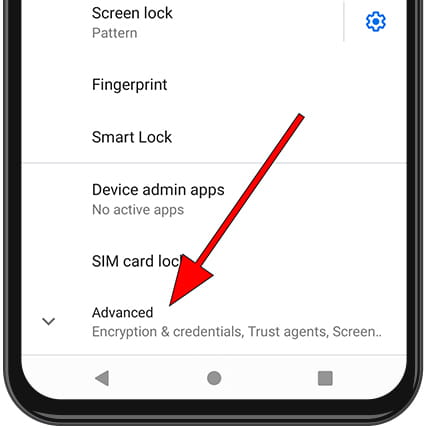
4- Fourth step:
Scroll down through the verykool Sl5200 Eclipse screen until you find the “Screen pinning” section, press to activate it and define its settings.
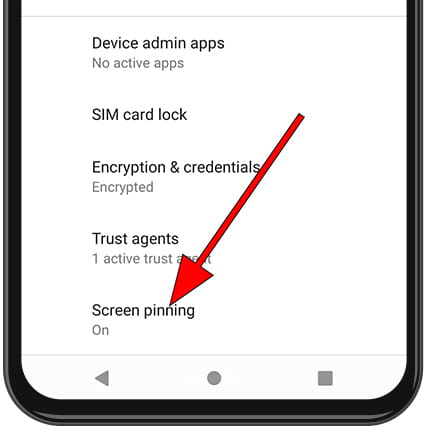
5- Fifth step:
Press to activate “Screen pinning” if it is not active.
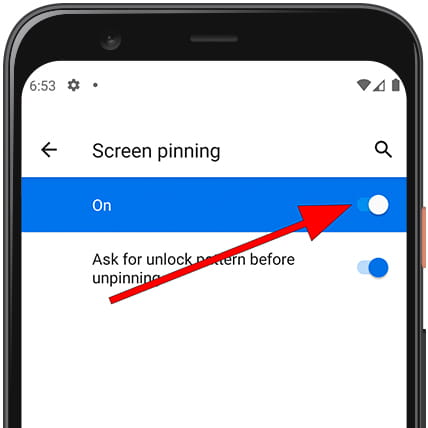
6- Sixth step:
Click on “Ask for unlock pattern before unpinning” if you want to enter a different code from the one you have to unlock the verykool Sl5200 Eclipse, in this way you can protect your personal unlock code or pattern.
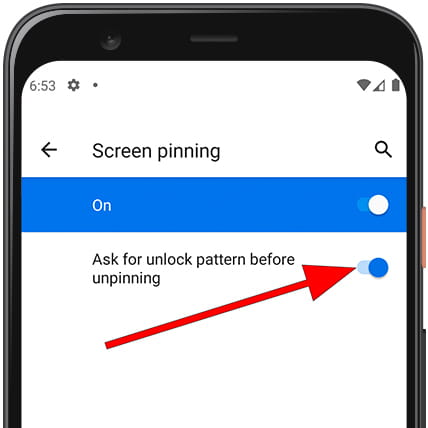
7- Seventh step:
You have already activated this very interesting function to loan the verykool Sl5200 Eclipse to someone else. Now to test how it works or put it to use you must open the application that you want to “pin” or keep open and from which you will not be able to exit without unlocking the Sl5200 Eclipse, once opened you must click on the recent applications button, it is of the square button at the bottom right of the screen of your Sl5200 Eclipse.
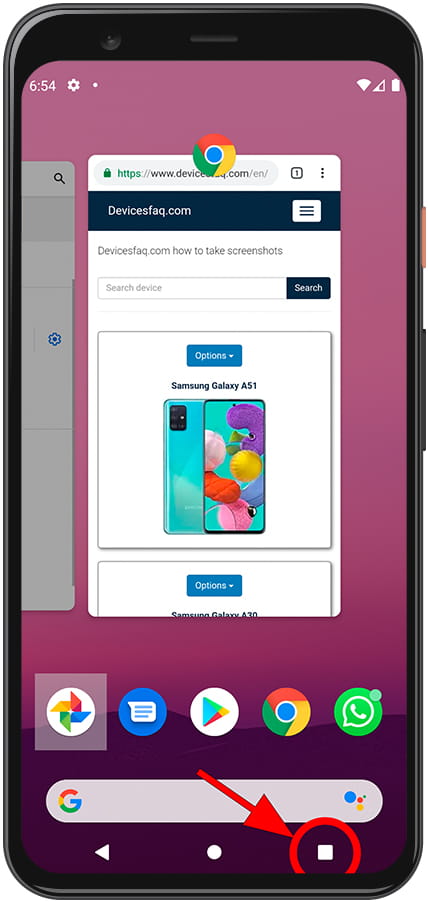
8- Eighth step:
Now click on the icon of the application that you want to “pin on the screen” to display the menu of available options.
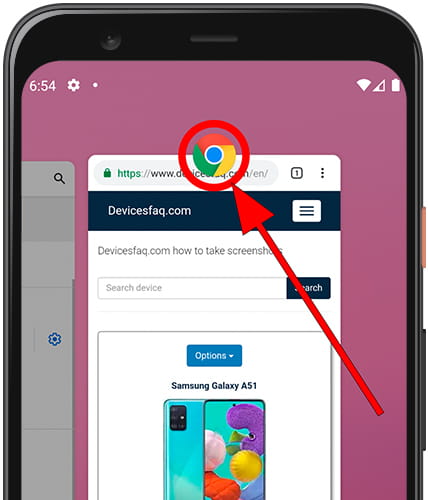
9- Ninth step:
Among the options that will now appear displayed, you will see “Pin” next to the icon of a thumbtack or tack. Press to pin this application on your verykool Sl5200 Eclipse.
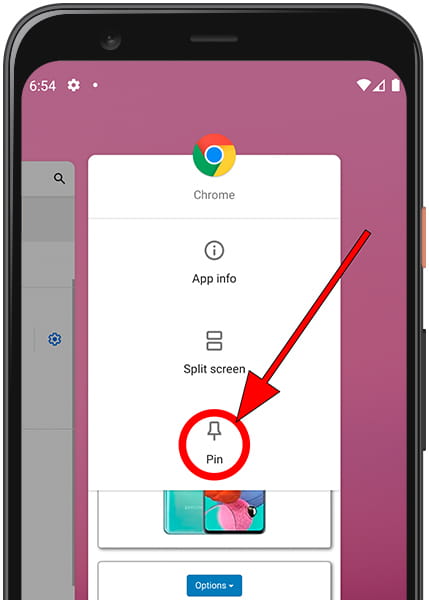
10- Tenth step
You already have the application fixed on the screen, anyone using your verykool Sl5200 Eclipse will not be able to exit the application without knowing the unlock code or pattern that you have defined. When you have finished and you want to deactivate or stop setting this application, you must press and hold the back and recent applications buttons at the same time as seen in the image below.
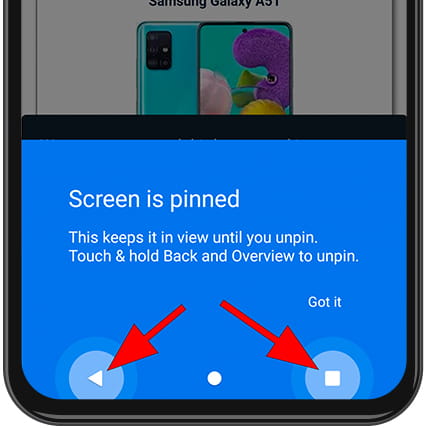
With these simple steps you have learned to activate and use “Screen pinning” in your verykool Sl5200 Eclipse, once configured you can use it at any time by pressing the recent applications button as shown in point seven.