Manage notifications on Xiaomi Redmi Note 11 Pro+ 5G
Turn notifications on or off on Xiaomi Redmi Note 11 Pro+ 5G
The notifications sent by applications or the operating system of the Xiaomi Redmi Note 11 Pro+ 5G are undoubtedly very useful, but they can be annoying if abused.
Sometimes it happens that, when installing a new application, we accept all the permissions and do not realize it, and after a few days we have been inundated with notifications, often unnecessary and which only attempt to capture our attention without providing us with any real benefit.
Or it may happen that by mistake we have disabled or blocked notifications for an application and we want them to appear again on our Redmi Note 11 Pro+ 5G.
Whatever your situation, in the following steps we will tell you how to manage notifications from the Redmi Note 11 Pro+ 5G settings, step by step and with images so you can do it without problems.
Table of Contents:
- Manage notifications from settings
- Manage notifications from the dashboard
- User questions and problems
Estimated time: 5 minutes.
This guide has a total of 6 steps.
1- First step:
Open the Xiaomi Redmi Note 11 Pro+ 5G settings, this is the gear icon that should appear on the device's home screen. If you don't find it there, move to the other home screens by sliding your finger from the right to the left, you will see all the applications and among them the "Settings" icon.
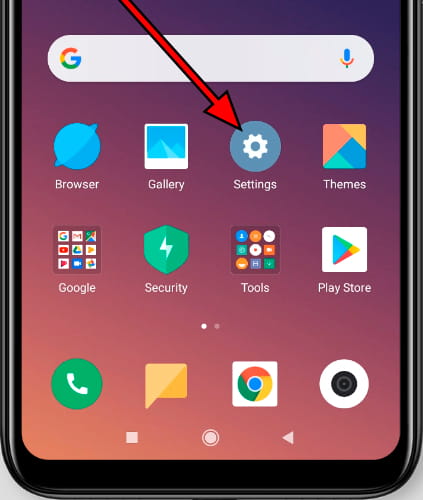
2- Second step:
Scroll down a bit through the Xiaomi Redmi Note 11 Pro+ 5G settings until you find the "Notifications and Control Center" section, press to access the notification settings.
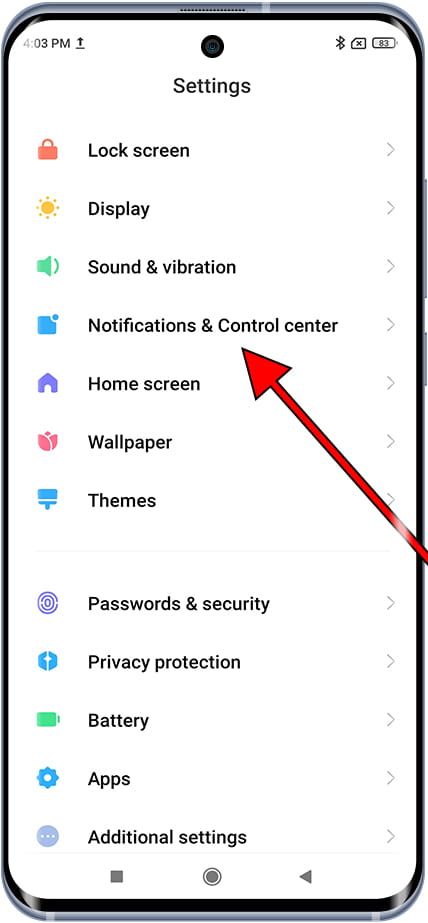
3- Third step:
First, three images will appear with the different types of notifications. Below, the "App notifications" section will appear. Click on this section to access the application notification settings.

4- Fourth step:
Here you will see the list of applications installed on your Xiaomi Redmi Note 11 Pro+ 5G, both the operating system applications and the pre-installed ones and those that you have installed through the application store.
You have a search engine at the top to make it quicker to find the application you want to manage.
To choose which notifications we want to keep active and which ones we don't, click on the name of the application.

5- Fifth step:
You can disable all notifications for that app by tapping the switch that appears to the right of the app name.

6- Sixth step:
Going down through the notification settings of that app you will see the different types of notifications that are available. You can choose which notifications to keep active and which to deactivate.
For example, you can activate message or alert notifications but deactivate the rest of the notifications that are not important.
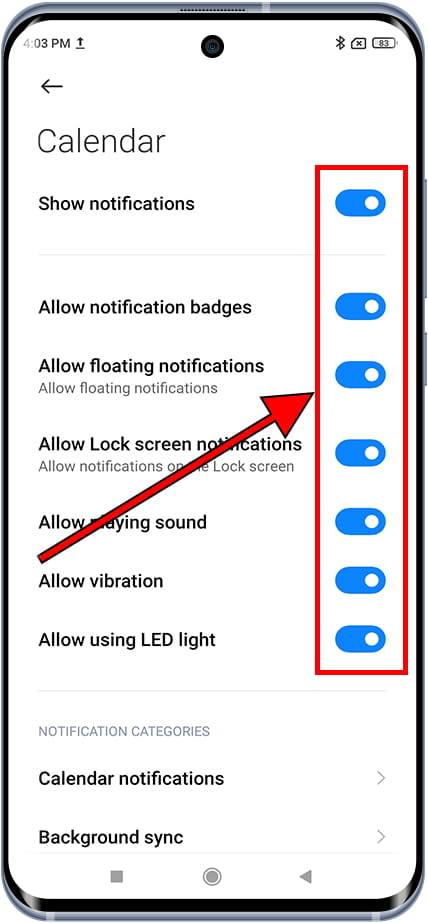
Manage notifications from the notification panel
You can also manage the notifications you receive on the Xiaomi Redmi Note 11 Pro+ 5G one by one or access the notification settings directly from the notification panel.
1- First step:
With the Xiaomi Redmi Note 11 Pro+ 5G unlocked, swipe down from the top of the screen to display shortcuts to device settings and recent notifications.

2- Second step:
If you have any recent notifications, they will appear in this notification panel below the Redmi Note 11 Pro+ 5G quick settings.
Press and hold the notification for one second to open quick notification options.

3- Third step:
Quick options for notifications from this app will appear, you can choose to mute future notifications from this app, snooze notifications, or leave them as is. Clicking on the "More" button will open all the notification permissions of this application where you can choose which notifications can be received and which cannot.

4- Fourth step:
By clicking on "Allow" we can restrict future notifications from this application, by restrict they mean deactivating notifications. Press "OK" to turn off all notifications for this app.









