Manage notifications on Apple iPad Pro
Turn notifications on or off on Apple iPad Pro
The notifications sent by applications or the operating system of the Apple iPad Pro are undoubtedly very useful, but they can be annoying if abused.
Sometimes it happens that, when installing a new application, we accept all the permissions and do not realize it, and after a few days we have been inundated with notifications, often unnecessary and which only attempt to capture our attention without providing us with any real benefit.
Or it may happen that by mistake we have disabled or blocked notifications for an application and we want them to appear again on our iPad Pro.
Whatever your situation, in the following steps we will tell you how to manage notifications from the iPad Pro settings, step by step and with images so you can do it without problems.
Table of Contents:
- Manage notifications from settings
- Manage notifications from the dashboard
- User questions and problems
Estimated time: 2 minutes.
This guide has a total of 9 steps.
1- First step:
Open the iPad Pro settings, this is the gear icon that should appear on the device's home screen. If you can't find it there, from the home screen, swipe down from the center of the screen to open the system search engine and type "Settings."

2- Second step:
Go down through the Apple iPad Pro settings menu until you find the "Notifications" section and press to access it, it is the section with the icon of a bell with a red background.
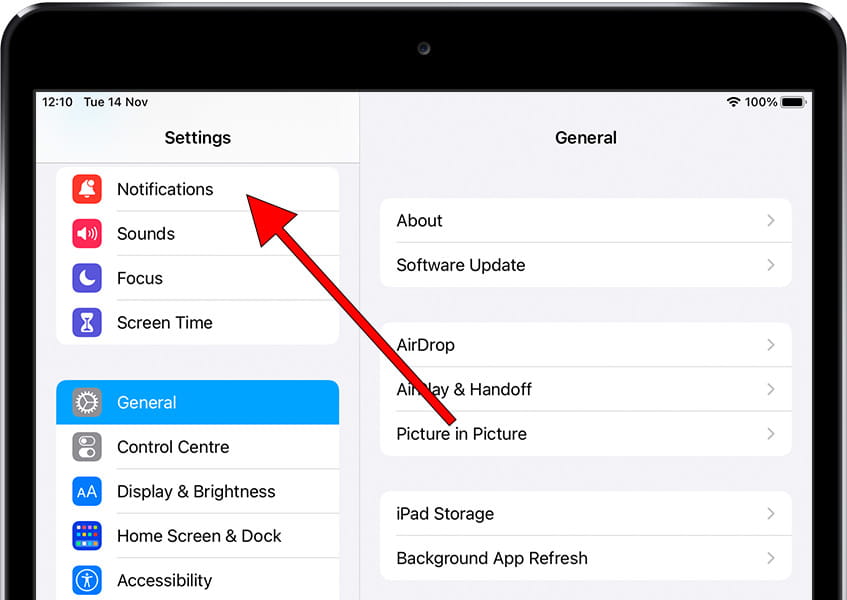
3- Third step:
Within the "Notifications" section we will see the style in which notifications are displayed, preview settings, Siri settings, etc. We go down to the list of applications and look for the application for which we want to activate or deactivate notifications.
You can choose which applications can send notifications and which cannot, in addition to the type of notification sound, etc.
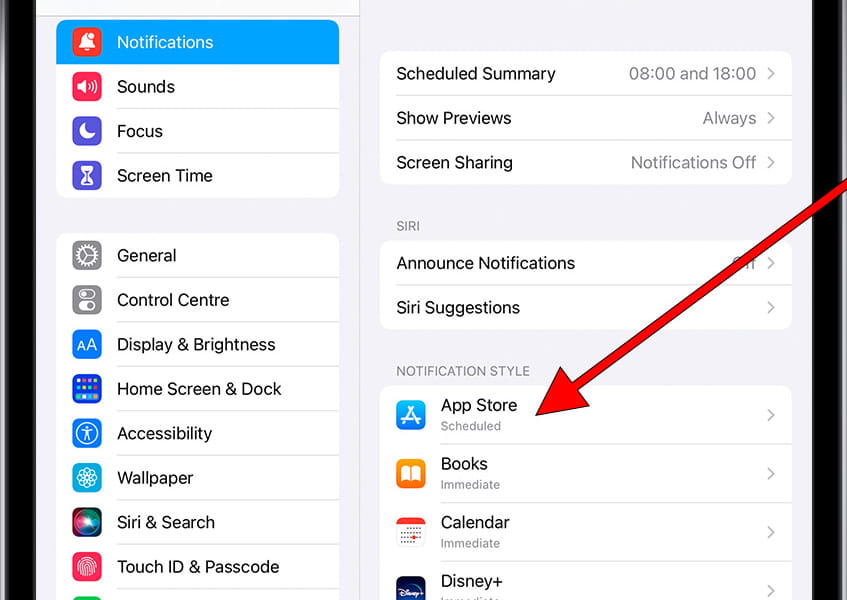
4- Fourth step:
By accessing the notification settings of an application we can see if notifications are activated or deactivated for this app.
Tap "Allow Notifications" to toggle between active or inactive.
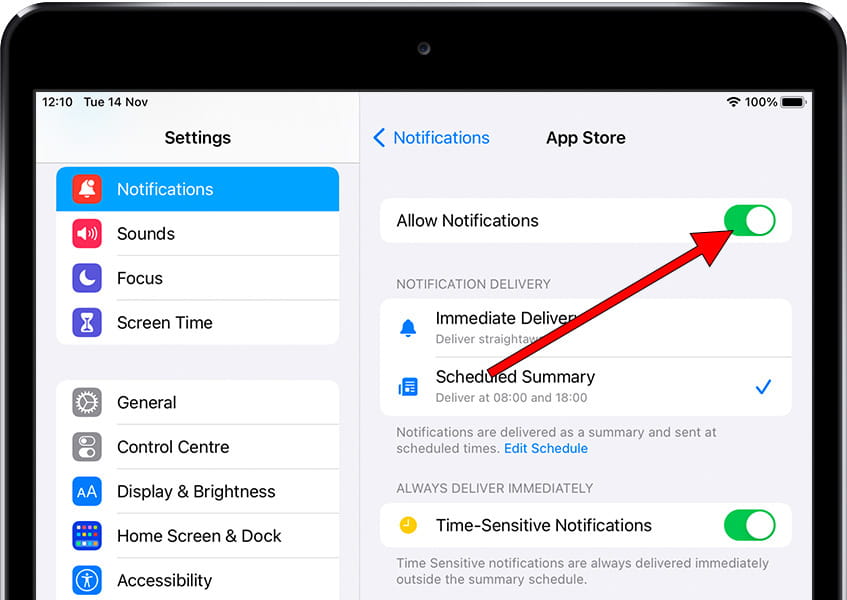
5- Fourth step:
Activate or deactivate important notifications, called "Time-Sensitive Notifications", these notifications will always be shown immediately and will remain on the locked screen for one hour.
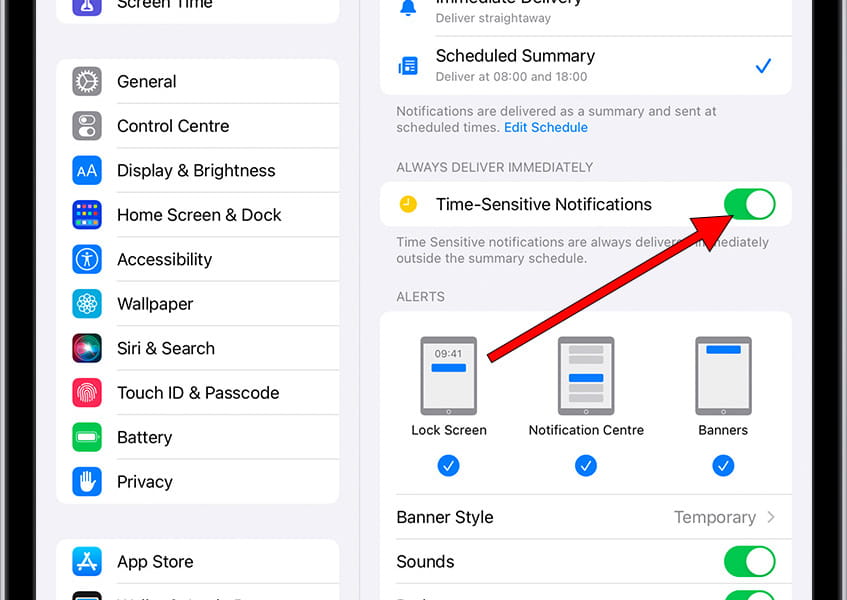
6- Fourth step:
You can choose whether you want notifications to make a sound or be silent, activate or deactivate the "Sounds" section according to your preferences for this application.
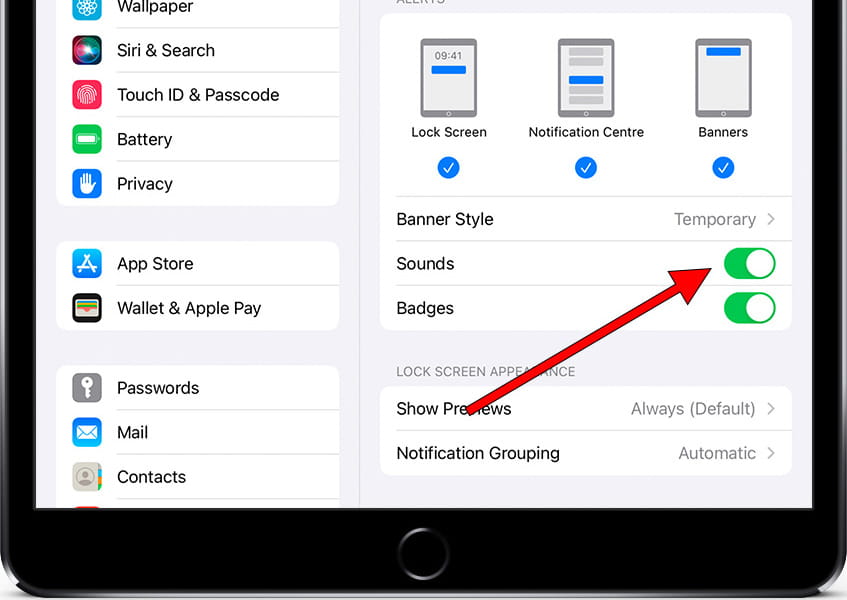
7- Fourth step:
You can also choose if you want notifications to be displayed in badges, badges are the messages that appear from the top of the iPad Pro and on the locked screen with a summary of the notification.
Clicking on this badge opens the application that sent the notification.
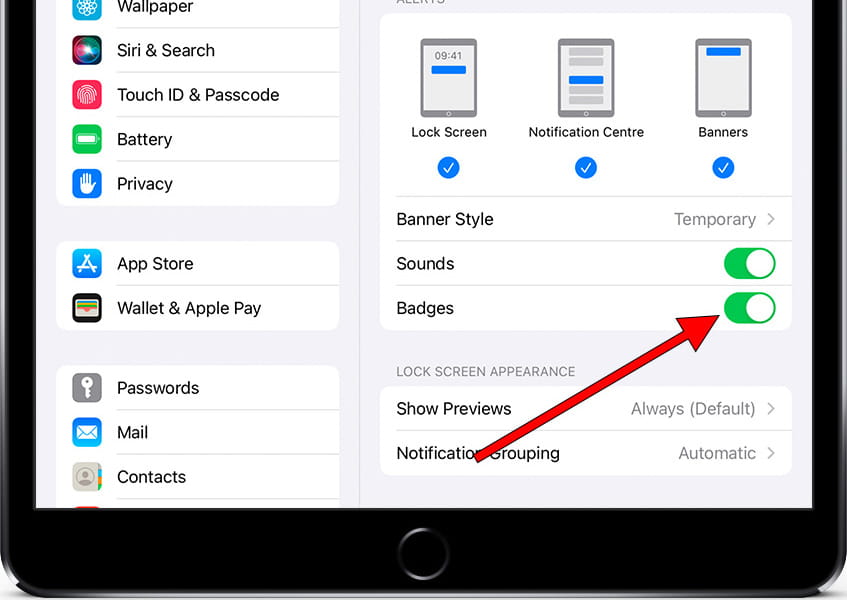
8- Fourth step:
If you have headphones on or have connected the iPad Pro to a speaker, whether it's a home or car speaker, you can choose whether you want notifications from this app to be announced with Siri's voice or not. Click on "Announce notifications" to change this setting
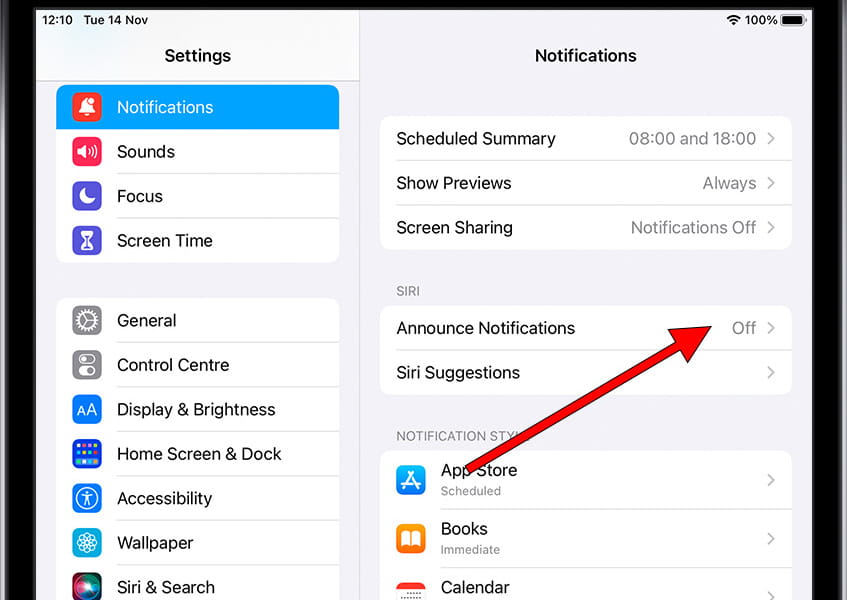
9- Ninth step:
By accessing "Announce notifications" you can activate or deactivate this feature for the notifications of this application and choose if you only want important notifications or all notifications to be announced with voice. Please note that this menu may change for each application.
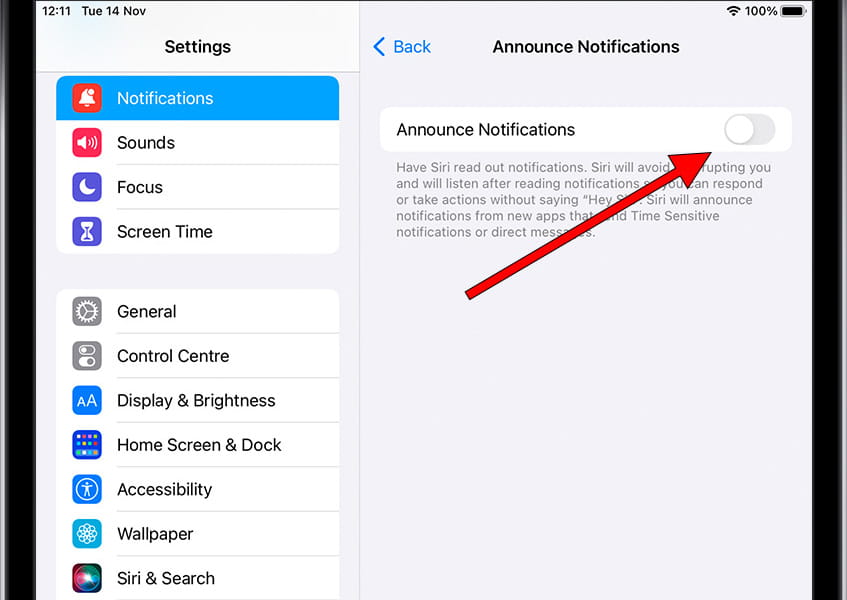
Manage notifications from the notification panel
1- First step:
Swipe down from the top center or right of the screen to open the notification center on your Apple iPad Pro.

2- Second step:
Slide your finger slowly from right to left on the notification you want to modify. If you move it too quickly the notification will be deleted and you will not be able to recover it.

3- Third step:
You'll see two buttons appear to the left of the notification: "Options" and "Clear". Click on "Options" to see the options available about this notification.

4- Fourth step:
A pop-up menu will be displayed above this notification, from here you can directly deactivate all notifications for this application by pressing the "Turn Off" button or access the notification settings of this application by clicking on "View settings".
As you see, you can also silence notifications for an hour or the entire rest of the day directly from this menu.









