Change Quantum Q-Wave 61L keyboard
How to change the keyboard language on Quantum Q-Wave 61L
If you want to have multiple keyboard languages or need to change the keyboard language of your Quantum Q-Wave 61L, you can easily do so by following the steps given here.
By installing multiple keyboard languages, you'll be able to use the right language for each conversation and quickly switch between them with the touch of a button on your Q-Wave 61L's keyboard. This is especially useful if you have contacts who speak different languages or if you deal with multiple languages in your day-to-day life.
Having the right keyboard language for each conversation allows you to use autocorrect for the corresponding language, which helps avoid errors with autocomplete. For example, imagine you are writing to someone in English and then you need to switch to a conversation in Spanish; With keyboards set up correctly, you can do this smoothly and maintain accuracy in both languages.
In addition, this will allow you to write more correctly and professionally, since your Quantum keyboard will automatically recognize and correct the words in the language you are using at that moment.
Estimated time: 2 minutes.
1- First step:
First of all, go to the settings of the Quantum Q-Wave 61L, it is the gear icon, it should be on the home screen or in the phone menu, you can access the main menu usually by dragging your finger from the bottom up from the screen.

2- Second step:
Look for the System section, usually the exclamation mark icon at the bottom of the screen.

3- Third step:
Click on “Languages & input” it is the globe icon. From this section you can change both the language of the texts displayed on the Quantum Q-Wave 61L and the keyboard language.
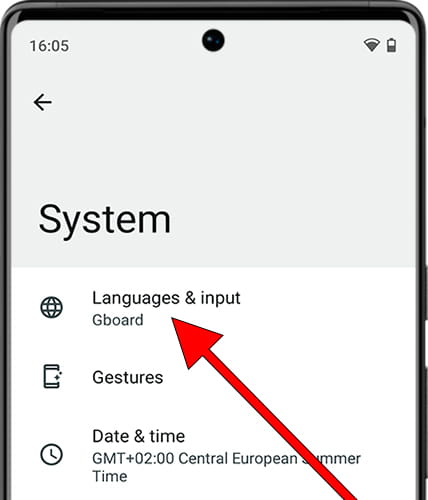
4- Fourth step:
Once inside the “Languages & input” section, scroll down until you find a section called "Keyboards", click on "On-screen keyboard".

5- Fifth step:
Within the "On-screen keyboard" section, the different keyboards that you have installed on your Quantum will appear. Gboard is installed from the factory, which is the Google keyboard. Click on this keyboard or the one you currently use to configure the available languages.

6- Sixth step:
When accessing the keyboard settings, the first thing you will see is the "Languages" section, click on this section to add or delete languages from the Quantum Q-Wave 61L keyboard.

7- Seventh step:
Here you will see the installed language(s), if you need to add a new language click on "Add keyboard". The new keyboard you add will not replace the current one.

8- Eighth step:
Use the search engine or browse the list of languages available to use on the Quantum Q-Wave 61L keyboard. When you locate the language you want to add, click on it.

9- Ninth step:
Before installing the language you will be able to configure the keyboard layout and other language settings. When you have completed it, click on "Done".

10- Tenth step
You can now try your new keyboard language, open a document or conversation and display the Quantum Q-Wave 61L keyboard. You will see a globe icon appear to the left of the space bar.
Click on this icon to switch between the keyboards you have installed.








