Install WhatsApp Messenger in Acer Iconia Tab 7 A1-713HD

How to install WhatsApp in an Acer Iconia Tab 7 A1-713HD
WhatsApp is an instant messaging application belonging to Meta since 2016, it is the most used messaging application in the world that is why it is very useful to have it installed on your Acer Iconia Tab 7 A1-713HD.
In this tutorial we will provide you with instructions to download, install and configure WhatsApp in a Iconia Tab 7 A1-713HD in a few minutes and in a few simple steps.
WhatsApp is no longer compatible with this Iconia Tab 7 A1-713HD, as it can now only be installed on devices that support Android operating system version 5 or higher. More information.
Table of Contents:
- First method
- Do you want to install WhatsApp Business on an Acer Iconia Tab 7 A1-713HD?
- Your Acer Iconia Tab 7 A1-713HD do not have Google Play? Alternatives to download WhatsApp.
- User questions and problems
Estimated time: 5 minutes.
1- First step:
To install WhatsApp in your Iconia Tab 7 A1-713HD you have several options, if you Acer Iconia Tab 7 A1-713HD has the app store “Play Store” looks for its icon and clicks on it.
If, on the other hand, your Acer Iconia Tab 7 A1-713HD doesn't have a Play Store, see the following article: Google Play alternatives
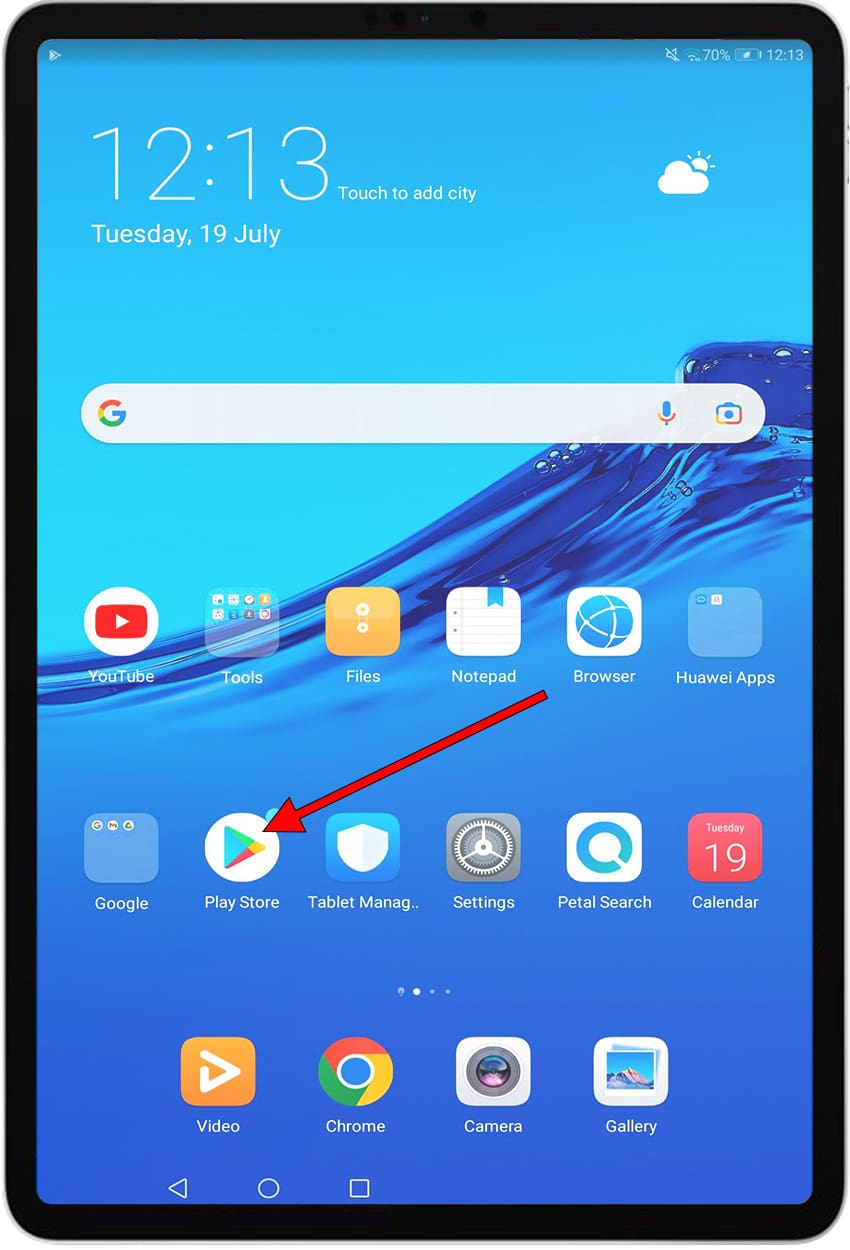
2- Second step:
At the top of the Play Store application store there is a search engine, click on it and type “WhatsApp”.
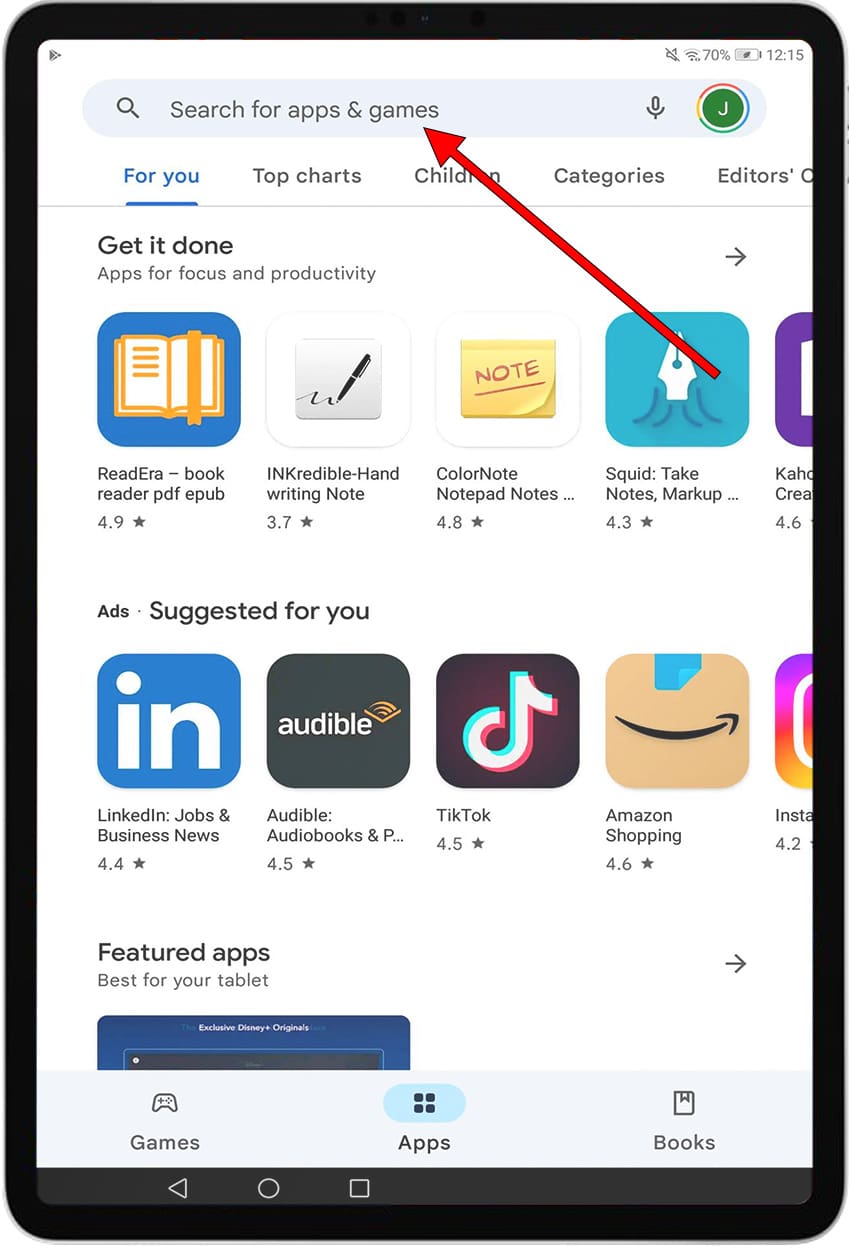
3- Third step:
Among the options or suggestions that will appear select “WhatsApp Messenger”.
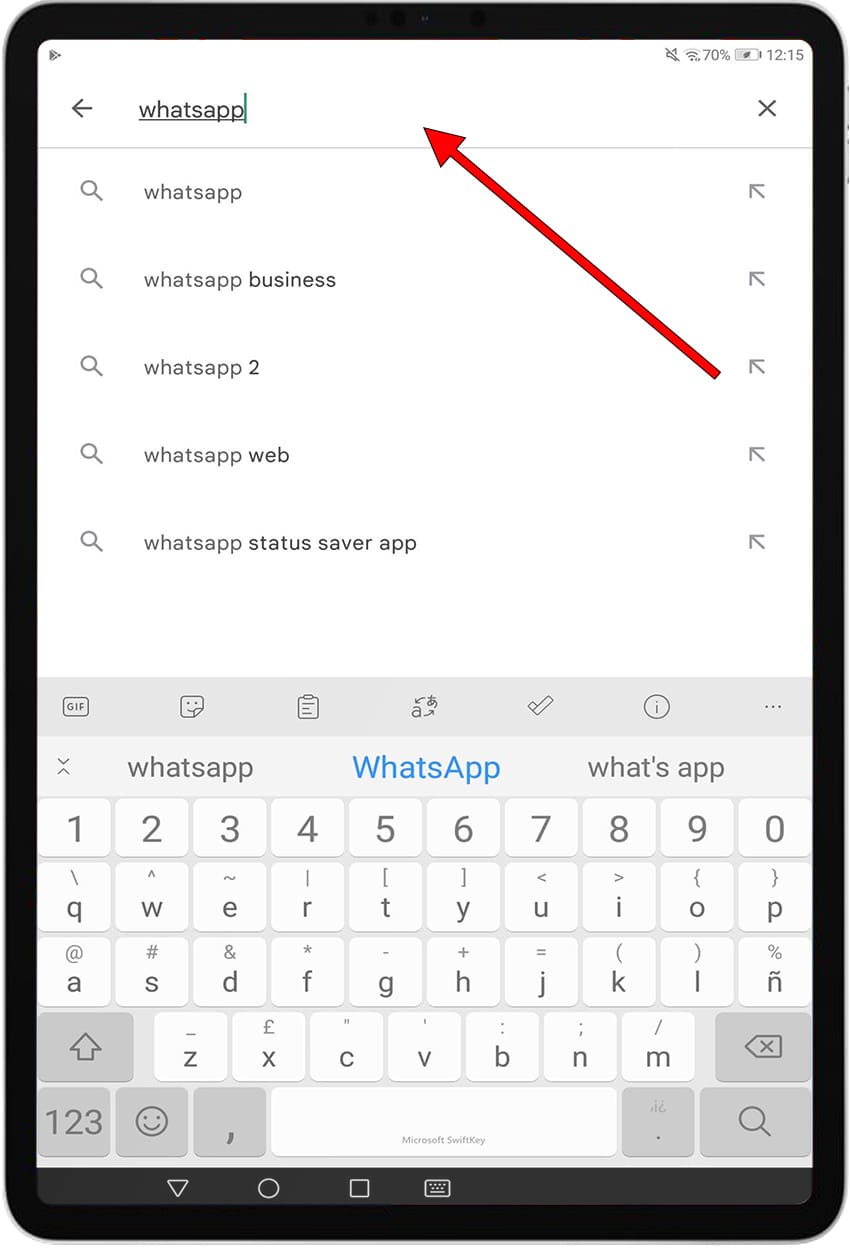
4- Fourth step:
Make sure to select the legitimate version of WhatsApp belonging to the company WhatsApp LLC, if you have a company phone number you can install WhatsApp Business, this version has specific options for companies.
Click on “Install” or “Get” to begin installing the application on your Acer Iconia Tab 7 A1-713HD. It may ask you for confirmation to download the App if you are not connected to a Wi-Fi network since the data will be deducted from your rate that the application occupies.
Wait while WhatsApp is installed.
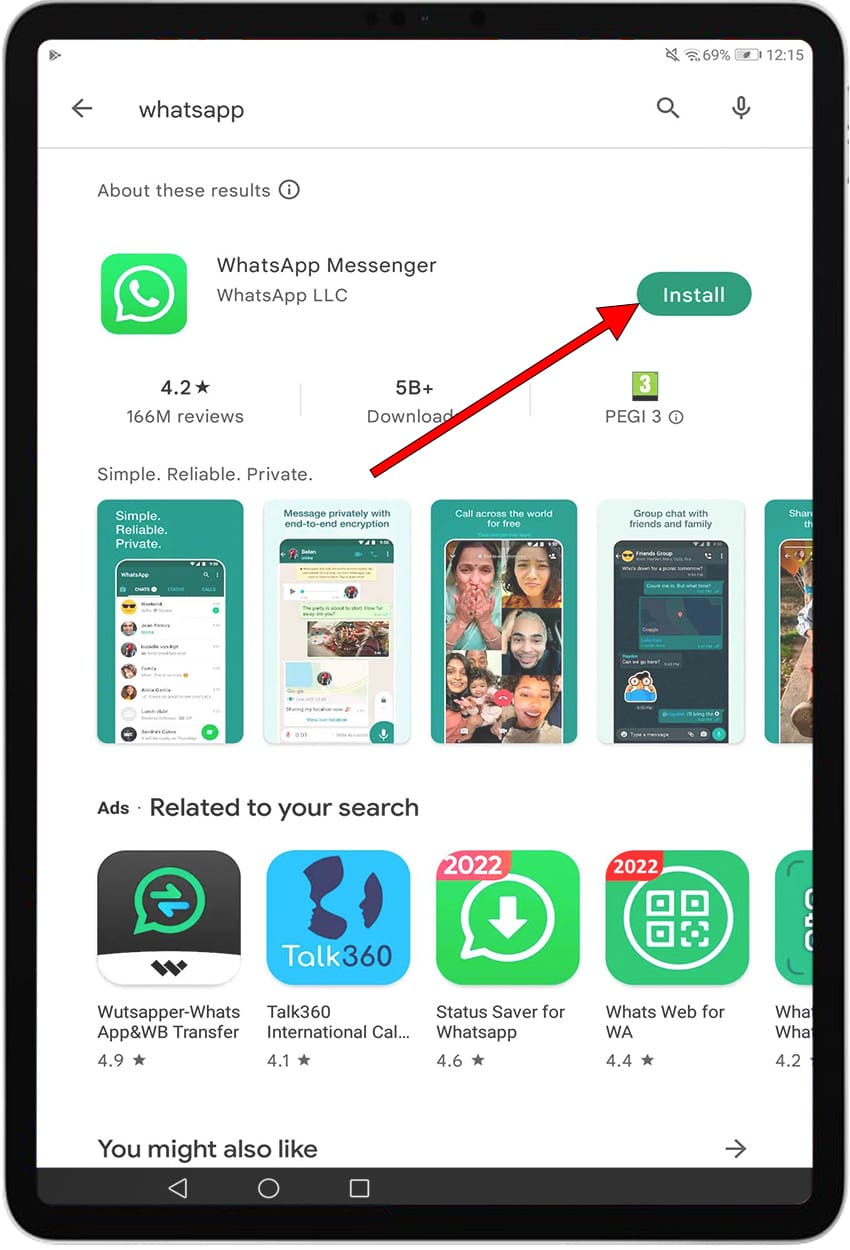
5- Fifth step:
Once installed you will see the option “Open”, if you wish you can return to the home screen of your Acer Iconia Tab 7 A1-713HD, you will have the green WhatsApp icon on this screen, if you do not find it, drag to the right until you find it. Open WhatsApp.
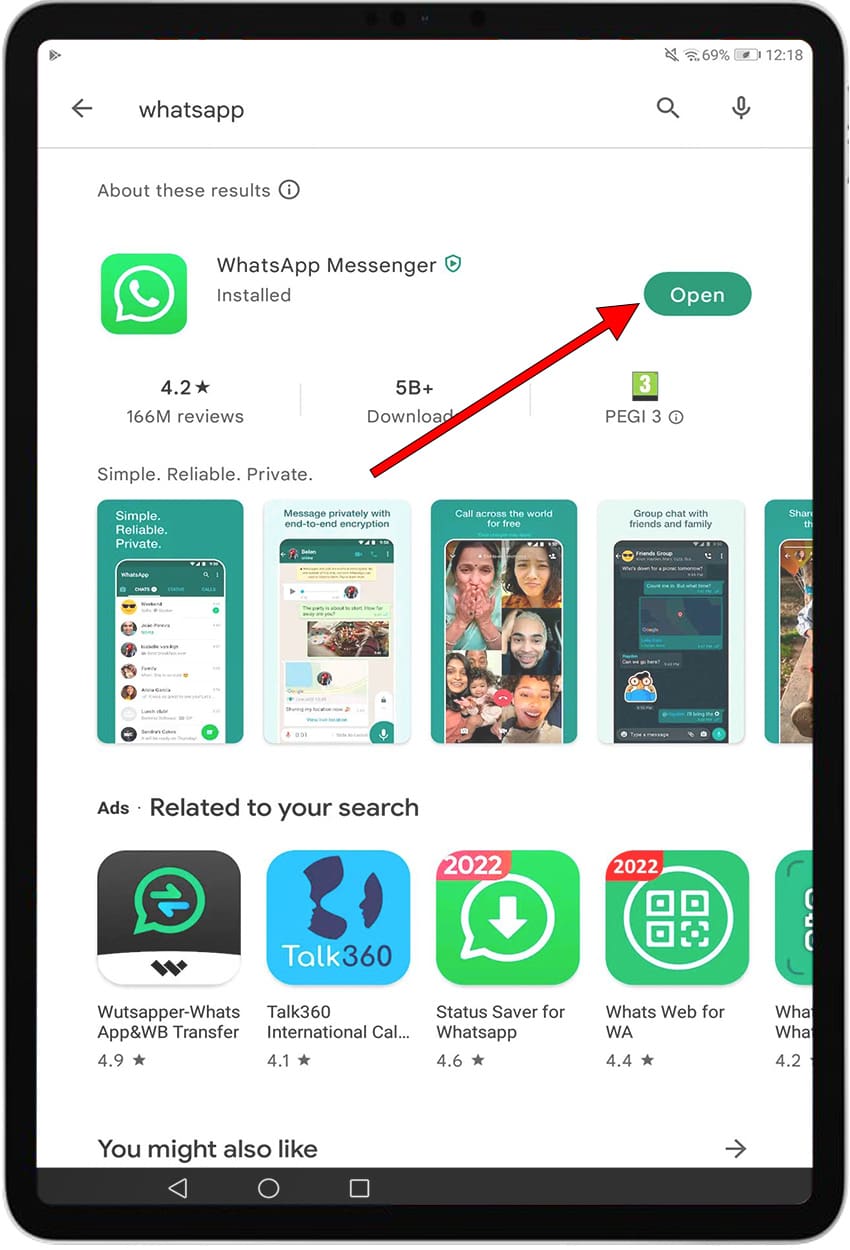
6- Sixth step:
Accept the WhatsApp terms and conditions, click “Agree and continue”.
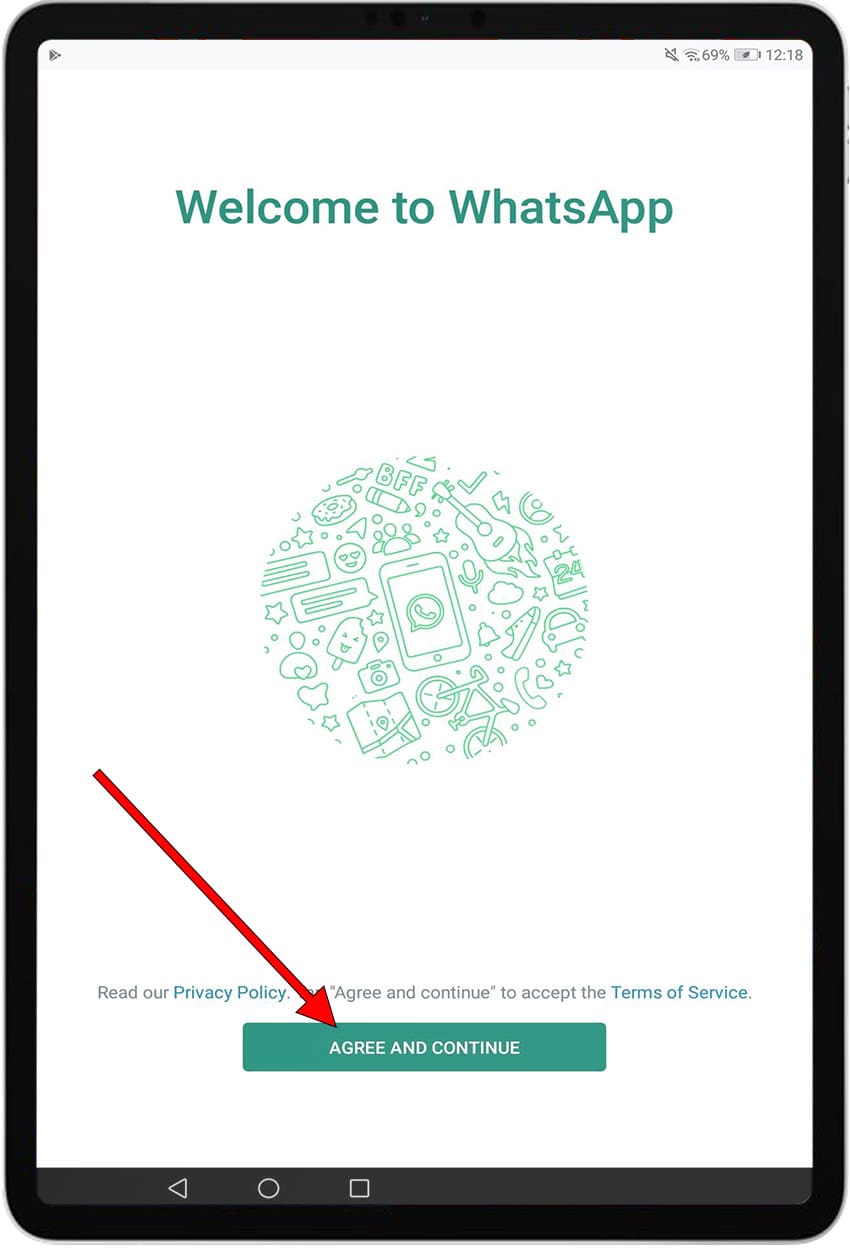
7- Seventh step:
Enter your phone number, check that the prefix corresponds to your country. You will receive an SMS in that phone number so it must be correct and you must have access to that number, if it's your Iconia Tab 7 A1-713HD's phone number the app will automatically read the SMS and confirm that it is correct, in case that you do not have to enter the code received by SMS.
Press Ok or Next.
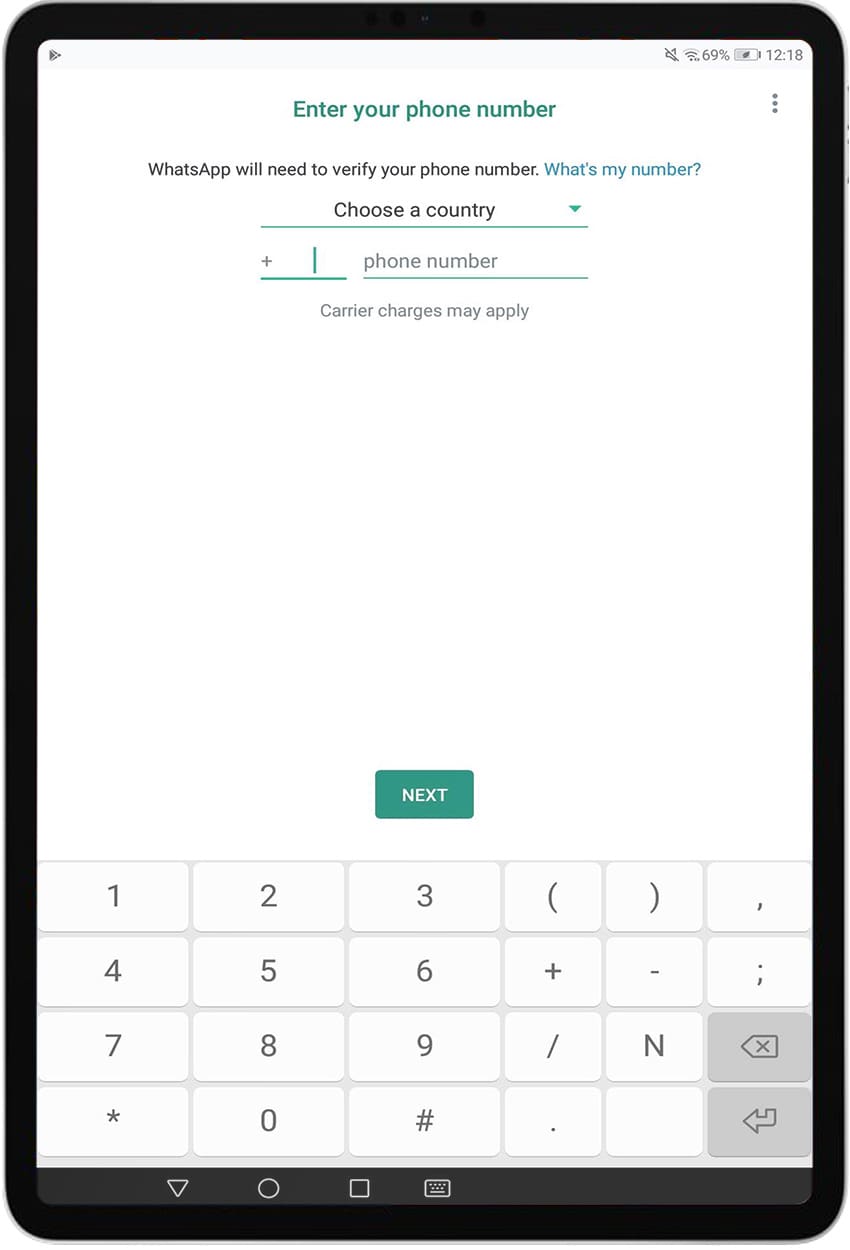
8- Eighth step:
Enter your username, the name you want to appear to your contacts on WhatsApp. You can also upload a photo to be recognized.
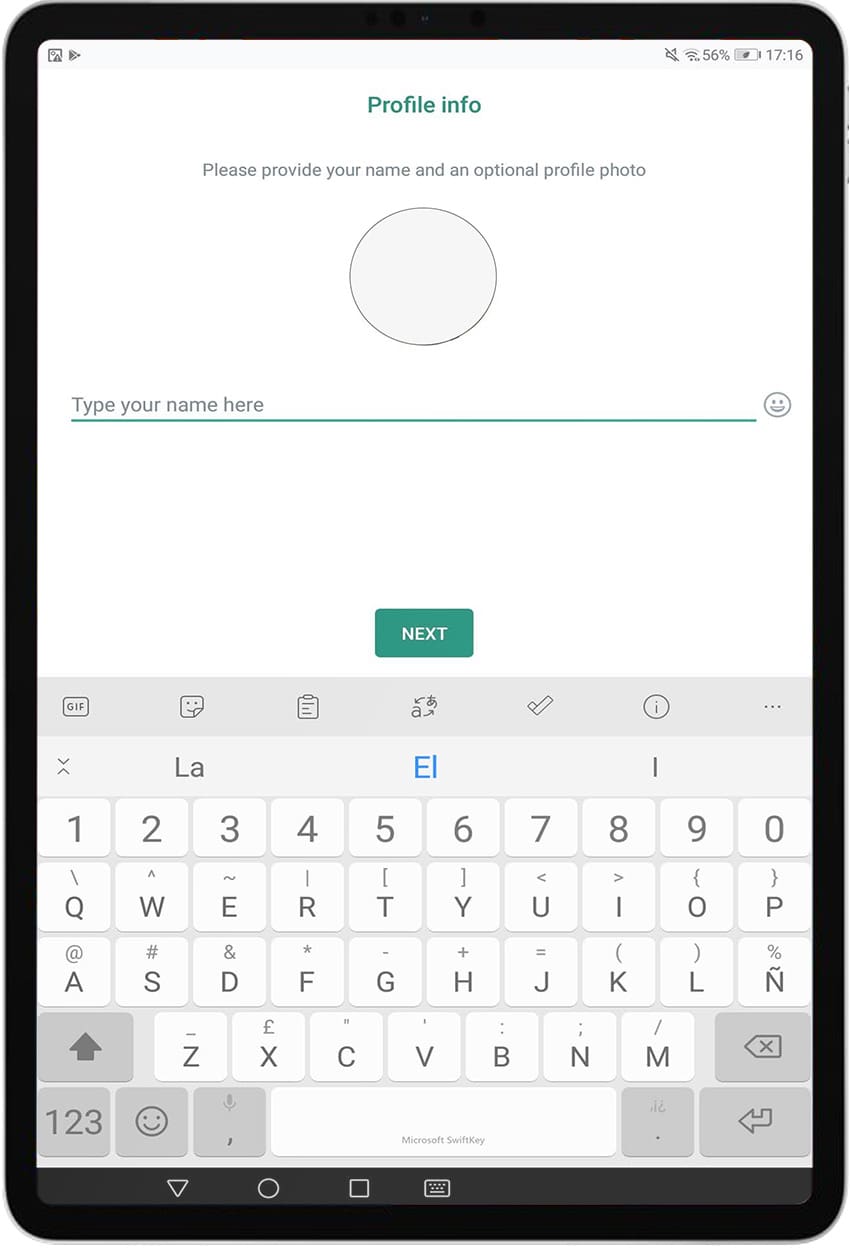
9- Ninth step:
Press continue and you're done, you already have WhatsApp installed and configured in your Iconia Tab 7 A1-713HD with the operating system Android 4.4.2 (KitKat). Start writing to your contacts by pressing the button +.
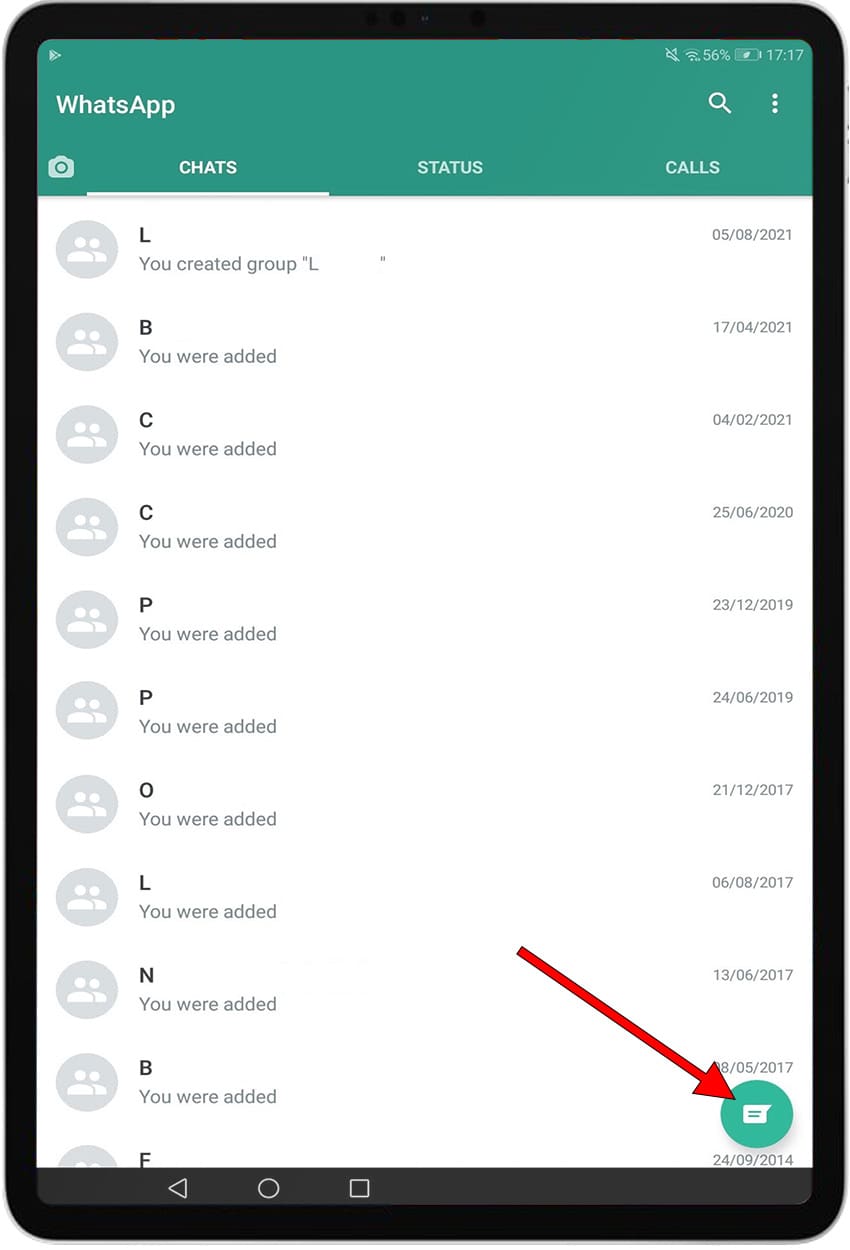
In your Iconia Tab 7 A1-713HD you can store WhatsApp photos and videos thanks to its internal memory 16 GB.
You can connect your Iconia Tab 7 A1-713HD through Wi-Fi thanks to its connectivity Wi-Fi 802.11 b/g/n and download all the photos and videos of WhatsApp.
If you need to check the WhatsApp from your Iconia Tab 7 A1-713HD anywhere you can use the network connection HSPA.
You can also make video calls from your Acer Iconia Tab 7 A1-713HD through WhatsApp thanks to its Yes selfie or front camera and its IPS LCD capacitive touchscreen 7.0 inches (~66.4% screen-to-body ratio) 800 x 1280 pixels (~216 ppi pixel density) screen, if you want to know how to make video calls from WhatsApp or using other applications see the following tutorial: Video calls on Acer Iconia Tab 7 A1-713HD














