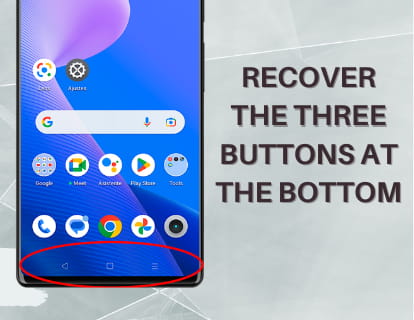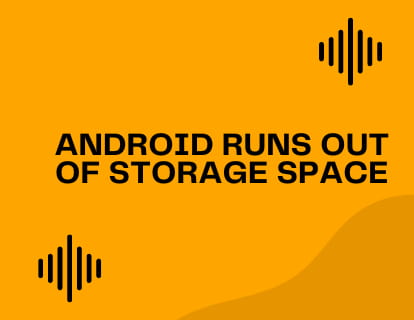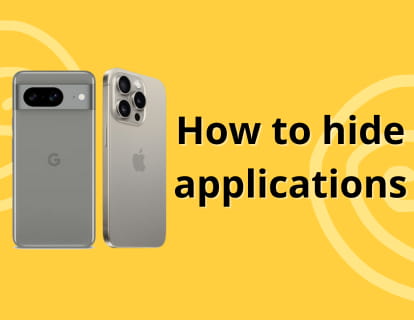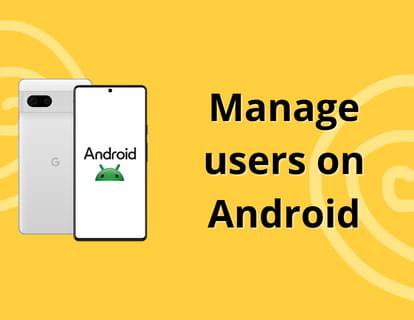APN stands for "Access Point Name" on a mobile phone. It is a set of settings that allow a mobile device to connect to a mobile data network, such as the Internet. The APN specifies the route for the data connection between the mobile network and the public internet.
Each mobile operator has its own APN, which must be configured on the phone so that it can access Internet and MMS services. If the APN is not set correctly, your phone may not be able to connect to the Internet or send and receive multimedia messages. In most cases, modern phones set the APN automatically when a SIM card is inserted, but in some cases it may be necessary to enter or change these settings manually.
Configure the APN on Android
Setting up the APN on an Android device is a simple process, but the steps may vary slightly depending on the model and operating system version. Here I show you a general guide to configure the APN:
1. Open Phone Settings: Go to the home screen and open the settings menu.
2. Access Mobile Networks: Look for the option related to mobile networks. This may be under "Connections," "Network and Internet," or a similar name.
3. Select APN: Within the mobile network options, look for "APN" or "Access Point Names".
4. Add a New APN: Usually, you will find a "+" or "Add" button or icon to create a new APN.
5. Enter APN Details: Here you must enter the specific information provided by your mobile operator.
Common fields include:
- Name: A name for the APN (can be anything).
- APN: The name of the access point (this is the most important data and must be exact).
- Username and Password: Depending on the operator, these fields may be necessary.
- MMSC, MMS Proxy, MMS Port: Used for multimedia messages, if necessary.
- APN type: Sometimes it is specified what the APN will be used for (for example, internet, mms).
6. Save Changes: Once you have entered the information, save the settings.
7. Select New APN: After saving, make sure to select the new APN as the active APN.
8. Restart your Phone: Although not always necessary, restarting your phone after setting up a new APN can help the changes take effect.
If you do not have the APN details, you must obtain them directly from your mobile operator. Each operator has specific settings and it is essential to enter them correctly for the data network connection to work properly.
Setting up APN on iOS
Setting up the APN on an iPhone is also a relatively simple process. Here's how to do it:
1. Open Settings: On your iPhone, go to the "Settings" app.
2. Select Cellular Data: Depending on your region and iOS version, this option may be called "Cellular Data" or "Mobile Data."
3. Cellular Data Network: Here you'll find an option that says "Cellular Data Network" or "Mobile Data Network." Select it.
4. Enter APN Information: On this screen, you'll see different sections like Cellular Data, LTE, MMS, etc. You'll need to enter the APN information provided by your carrier in the appropriate fields. Common fields include:
- APN: The access point name.
- Username: If required by your carrier.
- Password: If required by your carrier.
5. Save Changes: Once you've entered all the necessary data, exit the screen to automatically save the settings.
6. Restart your iPhone: While not always necessary, restarting your iPhone can help the new APN settings take effect.
In some cases, especially with certain carriers and in certain regions, APN settings may be pre-configured and do not allow manual editing. If you are unable to edit or add an APN and are having connection issues, contact your carrier for assistance.
Please note that exact APN details must be provided by your mobile carrier and may vary depending on the carrier and service plan you have.