Record sound on Samsung

Record sounds on Samsung
Last update: in the category: Samsung
If you have ever needed to record a call or a conversation, a concert, a sound of nature or you just want to send a voice note to someone and you want to edit it before sending it, you can do it with your Samsung smartphone or tablet.
You can use your Samsung smartphone or tablet to record sounds and voice, use them as reminders instead of writing, record ambient sound, or an interview or conversation with another person to listen to later.
You can even use the sound recorder on your phone or tablet to record a podcast cheaply, you don't need a large equipment to do it and if later you need to improve the sound quality you can buy a microphone and also make the recording through your Samsung device.
Your Samsung Galaxy may come with a sound recording application installed by default, if the application is not installed or you have deleted or disabled it, you can download it from Google Play or Galaxy Store.
Estimated time: 5 minutes.
Step 1:
To start a voice recording, we look for the “Voice Recorder” application icon on the home screen or we slide with our finger from the bottom of the screen up to display all the applications. Click on its icon to open the application.

Step 2:
When you open the application for the first time, it will ask us for the necessary permissions to access the device's microphone and store the recordings in the internal storage.
Press allow in both cases since they are necessary to be able to make audio recordings on a Samsung device.
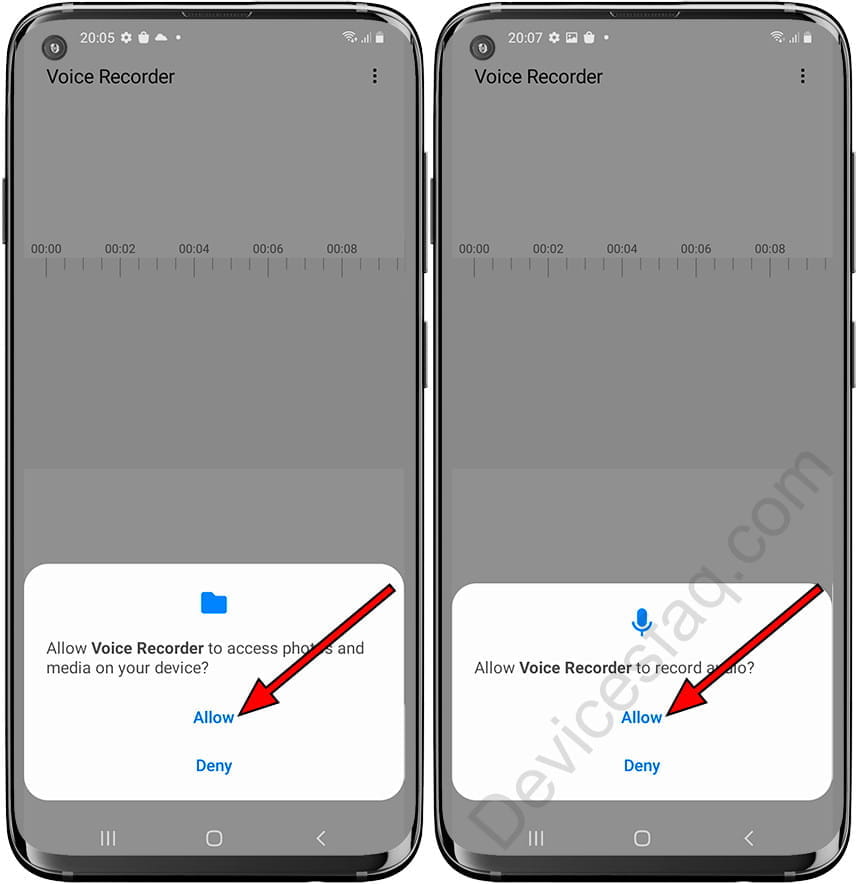
Step 3:
A red button to record will appear directly. Press the red button when you want to start recording a voice memo.

Step 4:
You can pause the recording and continue later by pressing the pause button. Press the square button to stop sound recording. If you lock the device, it will continue to record the ambient sound captured by the microphone.

Step 5:
When stopping the recording, it will ask us to put a name to the recording and we have the possibility of putting it into a category.
Click Save.

Step 6:
To see the existing recordings, click on "List", the list of existing recordings will appear.

Step 7:
If we click on one of the recordings we can listen to it, eliminate the silences, repeat and increase or decrease the speed.

Step 8:
Click on the three vertical dots that appear in the upper right part of the screen to edit the recording, rename it, delete it, share it or view the details.




