Screenshot on PlayStation 4
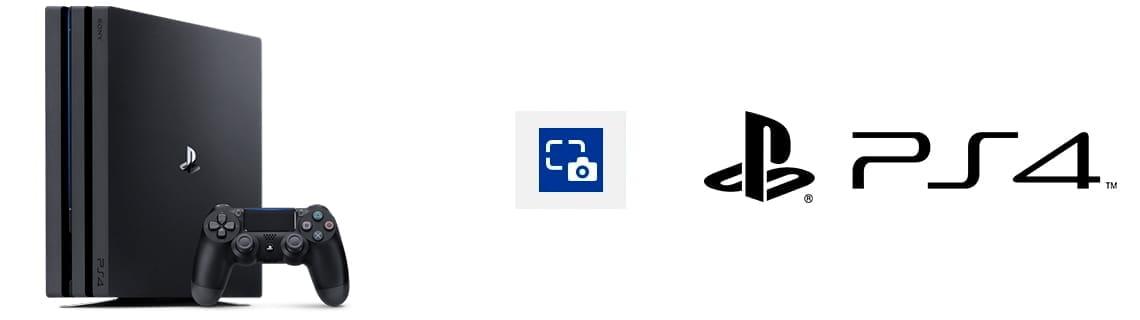
How to take a screenshot on PS4
Last update: by DevicesFAQ.com Editorial Team in the category: PlayStation
There are times when we would like to be able to take a screenshot of what we are seeing on our PlayStation 4 game console and be able to share that image on social networks or export it to external memory to edit it from a PC or mobile device.
Whether it is an achievement achieved by playing a video game, a glitch (failure) that we have detected, a curiosity that we have found or some hidden object that we want to share or keep for later reference, we can save in a high quality image what we see in the screen of our television.
There are certain screens where it is not allowed to take screenshots, for example on screens where personal data, passwords, etc. are displayed or entered.
You may also not be able to take screenshots in certain applications, videos or video games due to copyright reasons. In those cases, a message is displayed at the beginning and end of the section where the screen cannot be printed indicating this impediment.
Estimated time: 1 minutes.
Step 1:
When you want to take the screenshot, either within a video game, an online game or in the console menus, press the "SHARE" button on the Dualshock controller once. This is the button to the left of the trackpad, just to the right of the directional buttons.
The game is paused so you should not worry, except if it is an online game, in that case go directly to step 4.

Step 2:
The "Share" menu will appear where several options will be displayed, among which we can choose to share the image through any of the linked accounts or save the capture to edit, export or share later.
Click on the second option "Screenshot" that contains the icon of a camera with an up arrow.
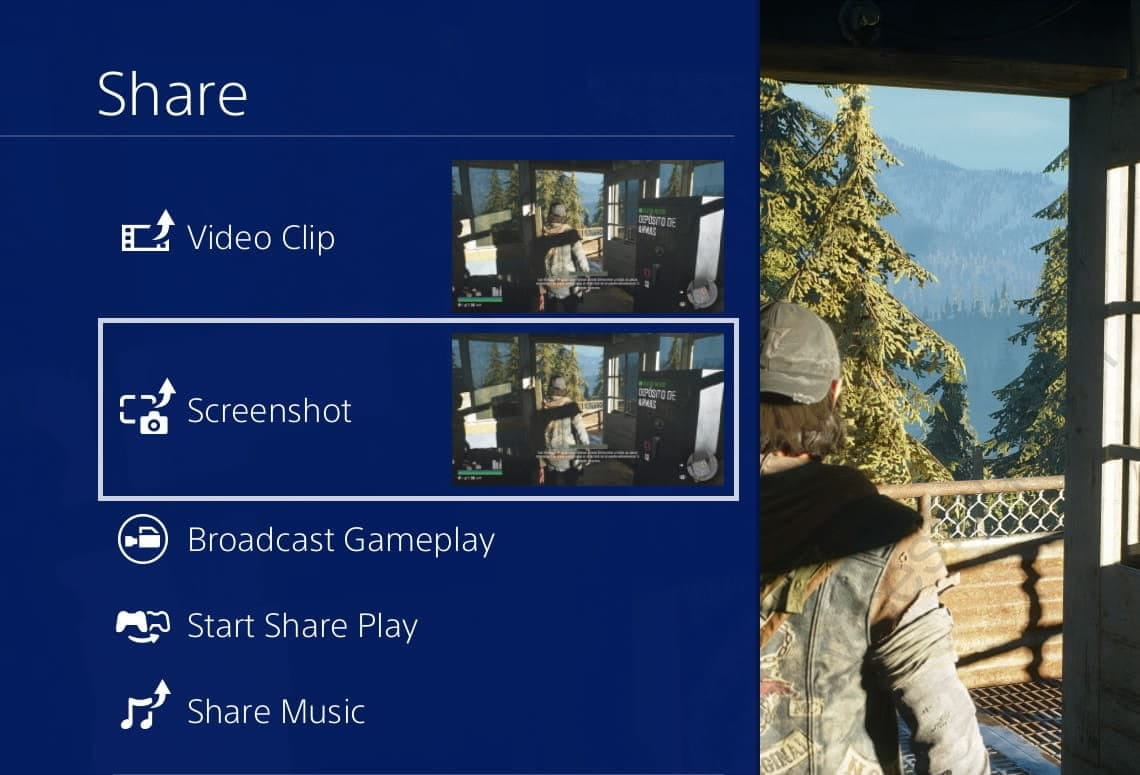
Step 3:
If the social network in which we want to share the PS4 screenshot is not among those available, since the options are quite limited, we can save the capture to export it later.
Press the triangle button on your PS4 controller or select [Save Screenshot].
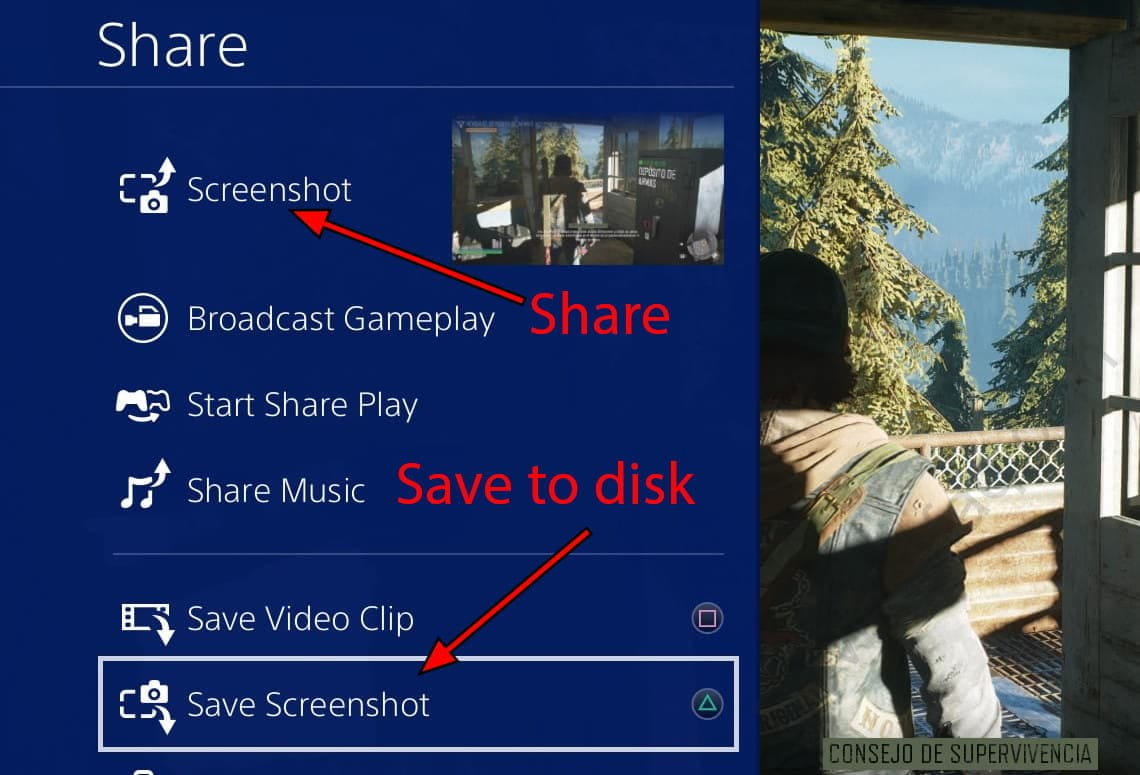
Step 4:
If you want to save the screenshot to share it later, keep the "SHARE" button pressed for a few seconds until an icon appears in the upper right part of the screen indicating that the screenshot has been saved and you can continue playing. You can repeat this process as many times as you want as long as you have storage space on the hard drive of your PlayStation 4.

Step 5:
To see the screenshots taken from the main menu of PlayStation we go to the Library.

Step 6:
Among all the installed video games and applications, we look for the “Captures Gallery” application and press X to access. For faster access you can go to the "Applications" section of the left menu, in this way only the applications will appear, discarding the games.
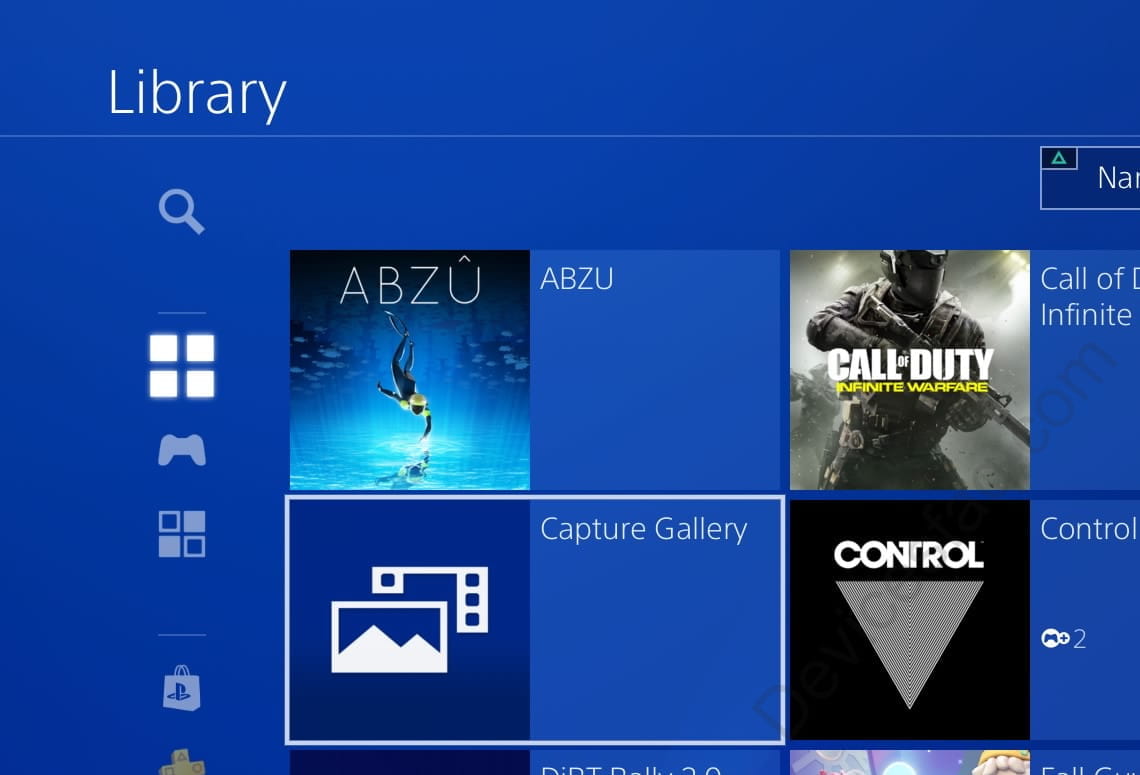
Step 7:
Press "Start" to open the screenshot gallery application.
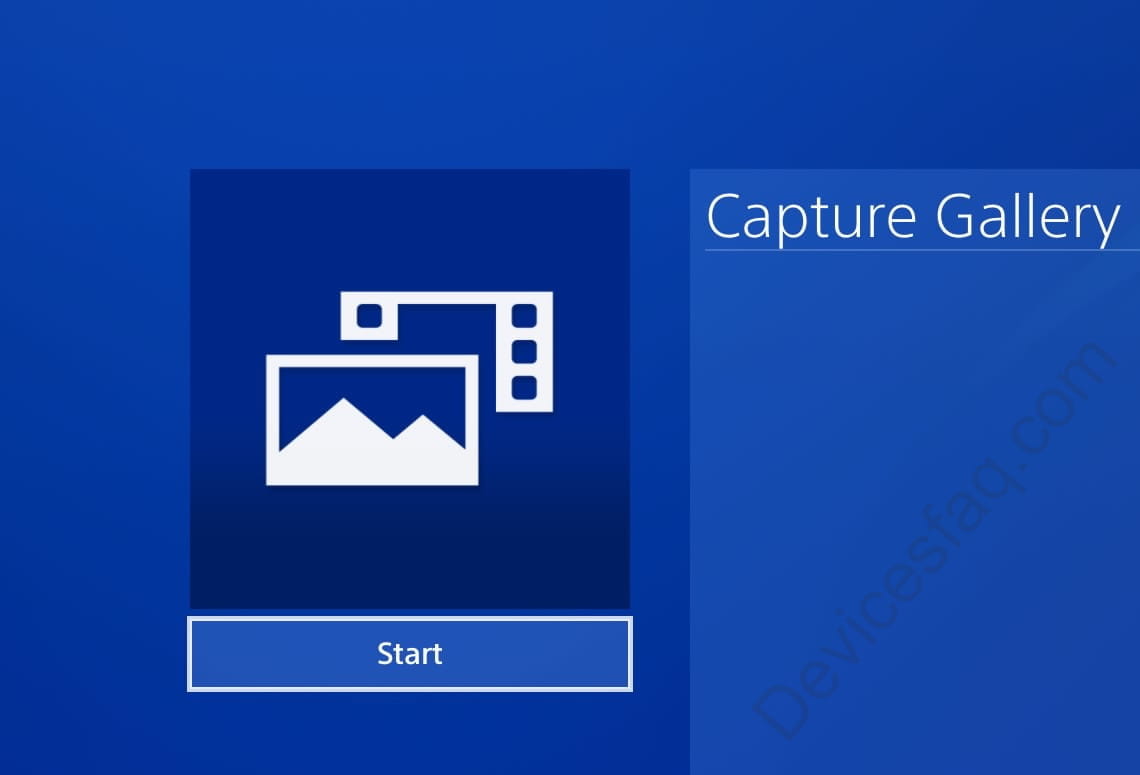
Step 8:
The screenshots or screenshots will appear grouped by folders with the names of the video games where they have been made, the "Others" folder corresponds to the screenshots of the console menus. We click on the folder that we want.

Step 9:
We select "Screenshots" in the menu on the left to select only the images. We open the screenshot that we want to edit, share or export to an external usb storage.
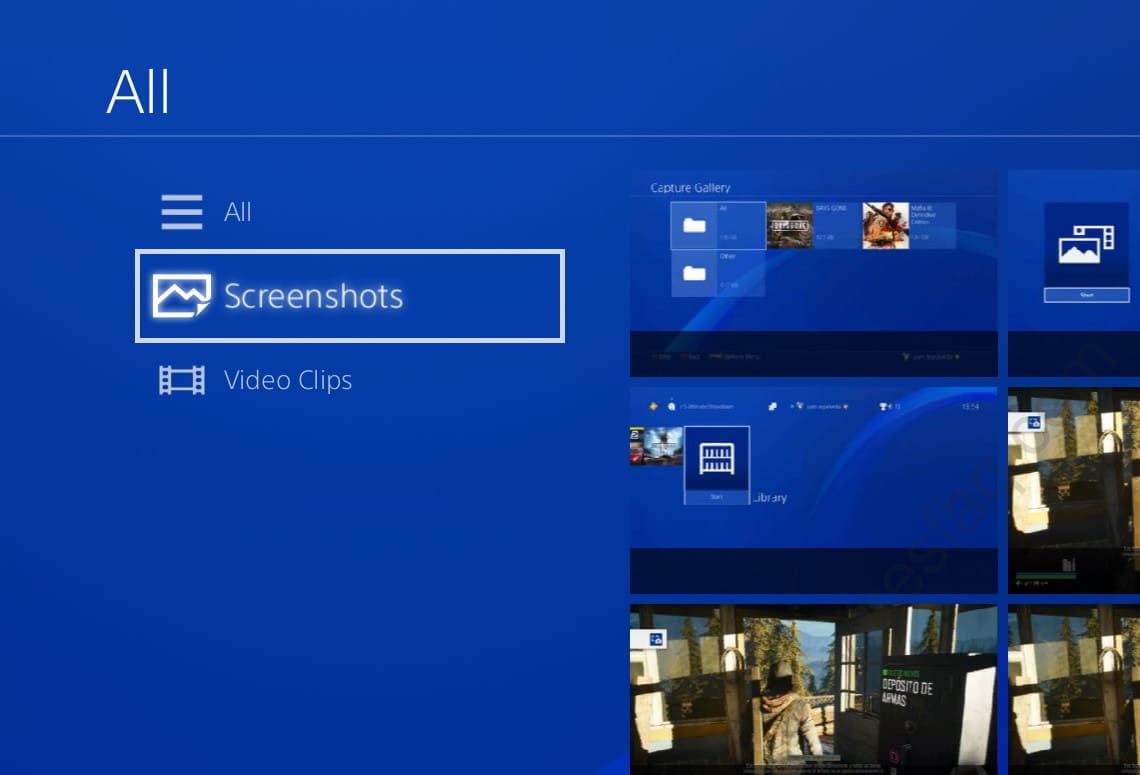
Step 10:
Press the "OPTIONS" button to open the menu of available options.

Step 11:
From here you can choose if you want to share it through the available methods, export it to a usb storage device to be able to edit it or view it from a computer or mobile device or delete it.





