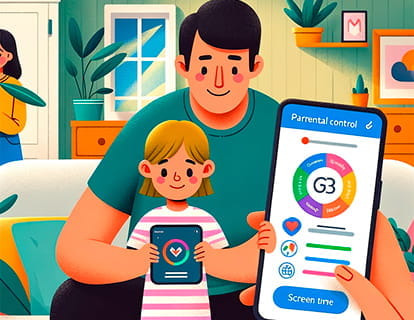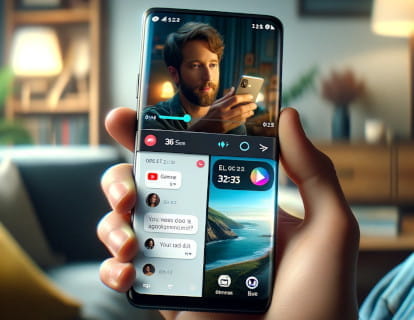Enlarge the font or letter size on a mobile or tablet

How to enlarge text size on Android
Last update: by DevicesFAQ.com Editorial Team in the category: Android
For both older people and those with visual disabilities, the texts and icons displayed on the screens of mobile devices are very small. As screens have increased in size and resolution, the size of font and icons has decreased, prioritizing young users without vision problems, and marginalizing those with visual difficulties.
Perhaps you have wondered if it is possible to increase the size of the letters and icons on your mobile device and the answer is yes, for years Android devices can change the size of the font and the appearance of the menus both to increase and reduce its size.
Reading small text for long periods can cause eye strain, headaches and other eye problems. By enlarging the text, we provide respite for our eyes, allowing for more comfortable and confident reading. This practice is especially relevant today, where screens are a constant in our lives.
But the importance of this function goes beyond comfort. It is crucial for people with visual difficulties or disabilities, offering greater independence and ease of use.
Also, let's think about everyday situations, such as reading a quick message on public transportation or checking an email while walking. Larger text not only makes these tasks easier, but also safer, minimizing the risk of misinterpreting information or even suffering accidents.
Estimated time: 2 minutes.
Step 1:
First of all we are going to open the device settings, this is the gear icon that should be on the home screen or in the menu of the phone or tablet, you can access the main menu usually by dragging your finger from the bottom to above the screen. If you don't find it there, slide your finger across the main screen from right to left to move through the different home screens or desktops.

Step 2:
Once inside the settings you can use the search engine that appears at the top or go down through the different sections until you find the “Display” section. Click to access.

Step 3:
When we are in the “Display” section, we go down a little until we find the section called “Display size and text”, click on this section to access and define the text size.

Step 4:
A preview of what the texts and icons look like will appear. In the “Font size” section you will see a selector that you can click on the + and - buttons or select the point and move it to enlarge or reduce the size of the text. Every time you press or move the point the size change will happen immediately so you can check if it is the right size or if you need to change it a little more.

Step 5:
Below the text size we find another section called “Display size”, also using the + and - buttons or by moving the point we can change the size of everything that is seen on the screen.

Step 6:
Two other settings that can be activated to make the texts more visible are “Bold text” and “High contrast text”, click on the switch to activate or deactivate them and you will immediately see their effect on the screen.

Step 7:
If you have made several modifications and want to put the texts back to how they were at the beginning, just as they were when the device was started for the first time, click on the “Reset settings” button. A confirmation message will appear to avoid resetting these settings by mistake. If you are sure about resetting the size and text display settings, click on “Reset”.