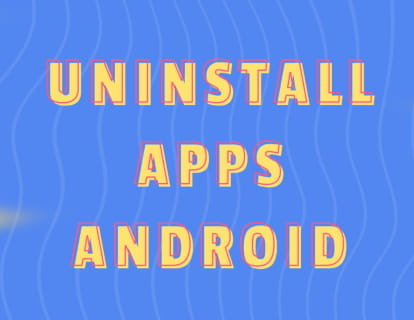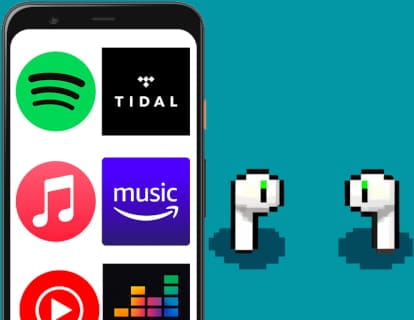Edit the shortcuts panel on Android

Edit the shortcuts panel on Android
Last update: in the category: Android
Notification bar shortcuts on Android are quick shortcuts to specific features and settings that you can access by swiping down the notification bar at the top of your device's screen.
These shortcuts allow you to perform common actions more quickly and conveniently, for example you can activate or deactivate functions such as WiFi connection, Bluetooth, data connection, flashlight or NFC and you can use shortcuts to functions such as screenshot, screen recording, sending the screen to the TV, battery saving, airplane mode and many other very useful functions.
For a few years now, it has been possible to edit this quick access panel in the notification bar, providing the option to change the order of icons and add or hide shortcuts so that we can keep our icon panel more organized and place the functions we use the most closer.
Estimated time: 5 minutes.
Step 1:
Unlock your Android mobile phone or tablet to start editing the shortcuts panel.

Step 2:
Swipe down from the top of the screen, you will see the shortcuts panel appear.

Step 3:
To be able to edit you must slide your finger from the middle of the screen downwards again, you will see the complete list of shortcut icons that you have activated.

Step 4:
The edit icon will appear at the top or bottom right, it is an icon with a pencil symbol.
Tap to start editing the shortcuts.

Step 5:
The shortcut icons that you have activated will appear at the top, and the shortcuts that you can add appear at the bottom.

Step 6:
From the list of icons at the bottom, find the shortcut you want to add, press the icon and hold to drag it to the top.

Step 7:
Once located at the top, following the same procedure of pressing and holding down, you can drag the icons to order them and place them in the position that is most comfortable for you.
For example, you can place the icons that you use most at the beginning, at the top to have them more accessible.

Step 8:
You can add all the shortcut icons you need, when you have finished editing press the back button.

Step 9:
To check that it has been added correctly, swipe again from the top down, you will see the new icons you have added.
Now simply click on the shortcut to open or activate it.

Holding an icon and dragging it may be a bit of a complicated task for people who are new to the world of touch devices, but with a little practice you can get it done.
Once the icon panel of the notification bar has been edited, you can edit it again at any time by adding, deleting or changing the order of the icons depending on the use you give to each functionality and your preferences.