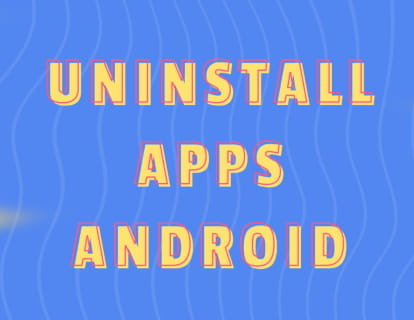How to use split screen

How to activate split screen on Android
Last update: by DevicesFAQ.com Editorial Team in the category: Android
Have you ever wanted to do two things at the same time on your Android mobile? Well, with split screen it is possible. In this article, I tell you how to activate this super useful feature and why you will love it.
First, why would you want to use split screen? Well, imagine that you are watching a video on YouTube and suddenly a message comes to you. With split screen, you can reply without pausing the video. Or maybe you're searching for information for a job while chatting with your friends. This feature allows you to do both without losing track.
As the screens of our smartphones have grown in size, many of us have wanted to be able to have two apps open, since each of them would take up the same size as it did on an old smartphone and so we could, for example, copy and paste a text or an image without constantly changing applications, since this is now possible since Android has recently incorporated it into the operating system.
Plus, split screen is a boon for productivity. If you are one of those who like to have everything at hand, you can work with two apps at the same time. Goodbye to changing from one to another all the time! And for those of us who love entertainment, it's great to be able to follow a game or a series while checking our social networks.
Estimated time: 1 minutes.
Step 1:
Open the two applications that you want to use in split screen, for example, suppose you want to have a web page open and another application like Instagram at the same time in split screen, then you must open that web page in your browser (Chrome for example), exit and then open the Instagram application.
Step 2:
Press the recent applications button, on older Android devices you have three icons at the bottom of the screen, the recent applications icon is the square at the bottom right of the screen.
On Android devices newer ones, you may have gesture navigation activated, in which case swipe from the bottom of the screen up and to the right or left.
On Samsung devices, the recent applications button is the icon with three vertical lines at the bottom left of the screen.

Step 3:
Click on the application icon that appears at the top, a single touch will be enough.

Step 4:
A menu will appear, click on “Split top”.

Step 5:
Choose the second app that you want to place at the bottom of the screen and tap on it, you can search for the app that you want to place at the bottom among the recent apps, move left or right to find that app.

Step 6:
By clicking on the bar that appears in the center you can enlarge the size of one application or the other; slide this bar up or down to change the size of the windows.

Step 7:
To exit split screen, tap on the divider bar that appears in the center and move it up or down until an app fills the entire screen size and you have exited split screen.