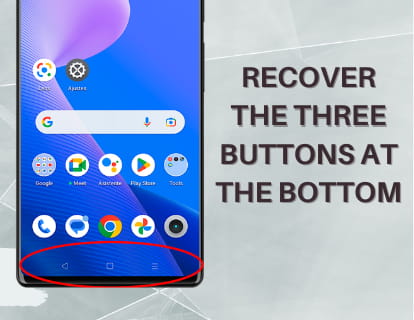Hide or hide applications on our smartphones has become a common practice for both Android and iOS users. Behind this act, there may be several reasons: from the desire to keep certain applications away from prying eyes, to be able to lend our device to others, including children, to the simple need to organize our digital space in a way that reflects our personal order. This article dives into the heart of this need for discretion and customization, exploring the various techniques and tools that both operating systems make available to achieve this end.
Hide applications on Android
Most devices with the Android operating system, including brands such as Samsung, Xiaomi, Motorola, Oppo and Tecno, vary depending on the layer of customization that each one applies. In the case of those who use Android in its pure version, it is possible to create different user profiles. Each profile can have its own home screen design, apps, and even unique social media accounts. In this way, it is feasible to have a different Facebook, Twitter, Instagram, TikTok or WhatsApp account for each user on the same device.

Samsung devices
To date, Samsung devices do not allow the creation of multiple user profiles, forcing us to resort to alternatives. The availability of options like 'Hide Apps' or 'Secure Folder' varies depending on the age of your Samsung device. Next, we will explain how to use these two alternatives. If your smartphone does not offer the first option, we suggest you try the second.
Hide applications on Samsung:
To hide applications on Samsung devices you must open Settings, click on “Home screen” and click on “Hide applications”.
A list of the applications that can be hidden will appear, click on those apps that you want to hide and click on “Done”.
Hidden apps will not appear on the home screen or in the list of apps when you slide your finger up from the bottom of the device, they can only be shown again by reversing the previous steps, that is: Settings > Home screen > Hide apps and uncheck the apps you want to show and use again.
Important: when you hide an app, delete it from the list of recent applications since it can continue to be opened from the list of recent apps by pressing the button with the three vertical lines at the bottom of the device.

Secure folder on Samsung:
The Samsung Secure Folder allows you to protect applications, photos, videos and contacts using a password, PIN, pattern or fingerprint. However, this tool has some limitations: it requires a Samsung account, which means you need to create one if you don't already have one. Furthermore, although it ensures the privacy of your files and applications, it does not hide them, leaving them visible to anyone who accesses your device. Therefore, if you are looking to completely hide the existence of an application or folder, this option may not be suitable.
To activate Secure Folder, go to your device settings and use the search engine at the top to find 'Security and privacy'. You need to sign in or register a new Samsung account to use this feature, which you can do using your Gmail address.
You can follow the steps indicated here: https://www.samsungknox.com/en/solutions/personal-apps/secure-folder
Xiaomi devices
On Xiaomi devices, although it is not possible to create multiple users or hide applications, the option to secure specific apps with a password is offered. This allows us to select which applications will be protected, facilitating the loan of the device to third parties without the risk of them accessing private information such as personal data, conversations or accounts on social networks.
This feature is especially useful when you want to allow a minor to use the device, restricting access to critical applications such as banking, social networks or SMS messages, and leaving only those considered safe, such as games or YouTube, available.
To password protect apps on Xiaomi devices, follow these steps:
- Open Settings > Applications > Application lock. You must enter your PIN, use your fingerprint or unlock pattern to access.
- You can configure one or more fingerprints that allow you to open locked apps and even block notifications from the apps you choose.
- Activate the switch to protect the applications you choose with a password, PIN or fingerprint.
Hide apps on iPhone and iPad
Hide applications on iPhone and iPad devices is a simple process, although it is important to remember that this does not prevent other users from accessing or locating them. When you hide an app on iOS, it is removed from the Home screen but remains accessible in the App Library.
To hide an app, press and hold its icon until a pop-up menu appears. Select “Delete app”; This will not delete it. You'll see a confirmation message allowing you to choose whether to delete it completely or simply remove it from the home screen. Choose “Remove from Home Screen” to make the app hidden but available in the library.
If you decide to delete the application, keep in mind that iOS retains certain data about it, allowing you to recover your information and previously logged in session when you reinstall it.