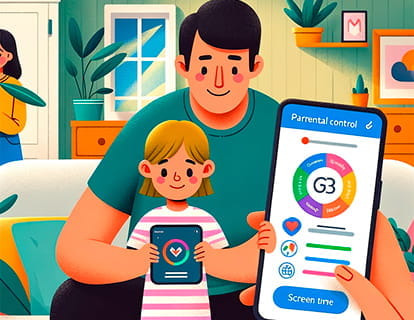Edit the shortcuts panel on Samsung

Edit shortcuts panel on a Samsung
Last update: in the category: Samsung
The shortcut panel of a mobile phone, also known as "notification panel" or "notification bar" in some operating systems such as Android, is an interface that allows users to quickly access certain functions and settings of the mobile phone. device. This panel is generally accessed by swiping down from the top of the screen.
This panel usually includes shortcuts to settings such as Wi-Fi, Bluetooth, screenshot, airplane mode, screen brightness, and sometimes additional tools such as the flashlight, timer, or Do Not Disturb mode. In addition, it shows recent notifications from applications, messages or calls. The exact layout and functions may vary depending on the phone manufacturer and operating system version.
In the case of Samsung devices for example, the button to edit the icons and their position is different from the rest of the Android device brands, the place where the icons to add and the icons already available on the device appear is also different. panel.
If you are looking for a way to add a new icon to shortcuts or quick accesses or want to change the order in which they appear so that you can access them more quickly, follow this step-by-step instruction guide with images .
Estimated time: 5 minutes.
Step 1:
First, open the quick access panel, also known as the notification panel on your Samsung smartphone or tablet.
To open it you must slide your finger down from the top of the screen until you see it appear.

Step 2:
In order to edit the icons that appear in this quick access panel you must slide down once again.

Step 3:
Now you will see that several icons appear in the upper right part of the screen, click on the icon with the three vertical dots.

Step 4:
The quick panel settings menu will open, since we are going to modify the icons that appear in this panel and their order by clicking on “Edit buttons”.

Step 5:
The icons you currently have will appear at the bottom and the function icons that you can add to the quick panel appear at the top.

Step 6:
From the list of icons at the top, find the shortcut you want to add, press the icon and hold to drag it to the bottom.

Step 7:
Once located at the bottom, following the same procedure of pressing and holding down, you can drag the icons to arrange them and place them in the position that is most comfortable for you.
For example, you can place the icons you use most in the first positions to have them more accessible.

Step 8:
You can add and move all the shortcut icons you need, when you have finished editing press the “Done” button that appears at the bottom of the screen.

Step 9:
To check that it has been added correctly, swipe again from the top down, you will see the new icons you have added.
Now simply click on the shortcut to open or activate it.