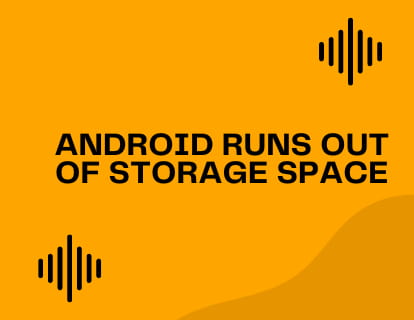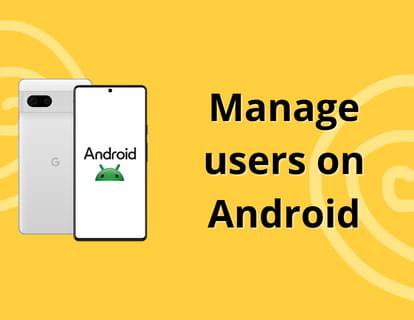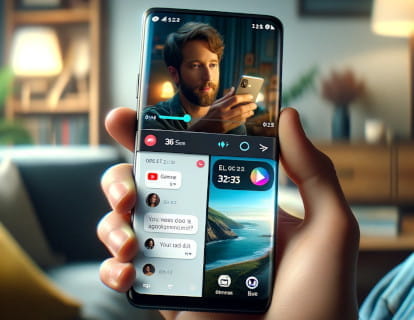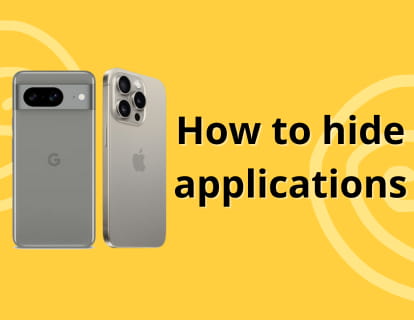Activate dual messaging on Samsung

Dual apps on Samsung
Last update: in the category: Samsung
There are applications such as Instagram, X (formerly Twitter) or Threads that allow you to manage multiple accounts on the same device, making it easy to switch between a personal and a professional account quickly and easily. However, not all applications offer this flexibility. In some, such as WhatsApp, the account is linked to a phone number, and other applications simply do not allow the use of multiple accounts due to developer limitations or because they have not yet implemented this functionality.
To solve this limitation, Samsung offers a feature called "Dual Messaging", which in other brands can be found under names such as "App Twin" or "Dual Apps". Although this feature is not yet available in pure Android, it is very useful for users who need to manage two different accounts in messaging applications from a single device.
Samsung's Dual Messaging feature allows you to duplicate apps like WhatsApp, Facebook Messenger, Telegram, and others, so you can have two separate instances of the same app and use two different accounts simultaneously. This is especially practical if you want to keep your personal contacts and conversations separate from your professional ones, or if you need to manage two different profiles without having to constantly switch accounts.
In this tutorial, we'll show you step by step how to activate and set up Dual Messaging on your Samsung device, so you can make the most of this useful feature and keep your communications organized and accessible from one device.
Estimated time: 2 minutes.
Step 1:
To begin, access the settings of your Samsung Galaxy, it is a gray gear icon that should be on the home screen or by sliding from the bottom up on the main screen.

Step 2:
Scroll down through the settings of your Samsung device until you find the “Advanced Features” section, press to enter this section.

Step 3:
Within the “Advanced functions” you will find several advanced settings among which you will see the setting we are looking for: “Dual Messenger”, press to access and see the available options.

Step 4:
Once you are in “Dual Messenger” you will see all the applications that allow this option. You must keep in mind that not all applications are adapted to be used dually, in this example I will use WhatsApp as an example. Click on the switch that appears to the right of the application you want to duplicate.

Step 5:
In order to use a second account of this application, the system has to install a copy of the application, you will be able to log in with another account since the application will be duplicated. Click on “Install” to continue.

You can repeat the process for all the applications that appear available in this section, once installed the copy of the application will appear on the home screen of your Samsung with the same icon as the original application but with a small symbol in the upper right part , this way you can identify which application corresponds to each account.
Do you have any questions or have you not been able to duplicate an application on your device? Leave your doubts or problems in the questions section below and we will solve them for you.