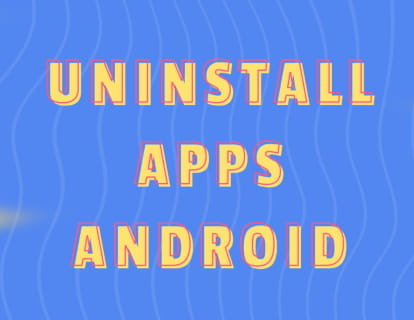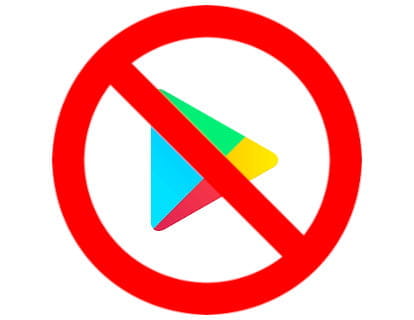Enable developer mode on Android

Developer mode on Android
Last update: by DevicesFAQ.com Editorial Team in the category: Android
I have been a regular Android user for years, practically since its inception, and I usually modify and tinker with all the mobile devices that fall into my hands. If you're like me, you've probably heard of "Developer Mode" on Android devices, but you might be a little hesitant about what it does and why you'd want to enable it.
Today, I will delve deeper into this hidden feature, discuss its pros and cons, and guide you on how to activate it. Whether you're looking to unleash the full potential of your Android device or simply satisfy a technological curiosity, this tutorial is for you.
Developer mode (or "Developer Options") on devices running the Android operating system is a set of options and tools intended primarily for developers or advanced users. These options allow you to configure the system and applications in ways that are not normally available to a normal user.
Why activate developer mode on Android?
Turning on developer mode gives you access to a ton of options that aren't available to the average user. These options can help you improve device performance, try new features, and further customize the user experience.
Developer mode is created so that application, theme or widget developers can test and debug their developments on real devices, however, for normal users, activating the developer options is useful to solve problems on the device by connecting it to a PC, to install a custom rom or install applications “from unknown sources” that cannot be found on Google Play.
Estimated time: 3 minutes.
Step 1:
To begin, we must open the phone or tablet settings. This is the icon of a cogwheel or gear that you can find on the home screen as seen in the image.
If you can't find it on the home screen, slide your finger from the right to the left to move to the different desktops or up to show all the applications and when you find the icon, press to open it.

Step 2:
Go down through the settings to the bottom until you find the section called "About Device" and press to access.

Step 3:
Within the "About device" section, scroll down until you find the "Build number" section.

Step 4:
Click on “Build number” 7 times in a row, each time you click you will see a counter appear indicating the number of times left to click to activate the developer options.

Step 5:
When you press each time, the message will appear indicating that the developer options are activated.

Step 6:
Now you can see the developer options, go back to the settings and click on "System".

Step 7:
Within the “System” section at the bottom you will see that a new section appears called “Developer Options”, click to check that it is active and see all the available options.

Step 8:
Once inside you will see that the developer options are activated and all the options that we can activate or deactivate will appear.

You can deactivate the developer options again to avoid security problems or system failures, after deactivating them you may need to restart the device.