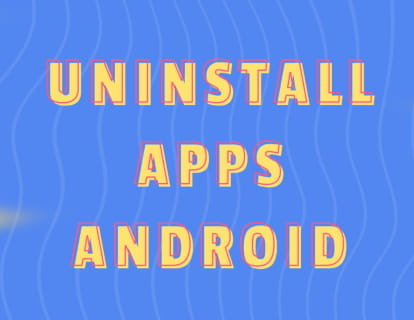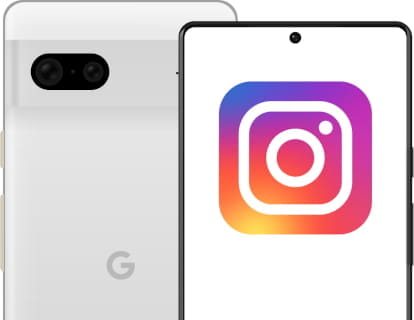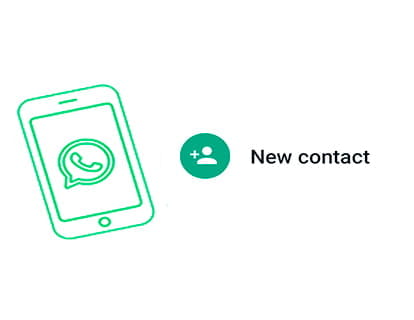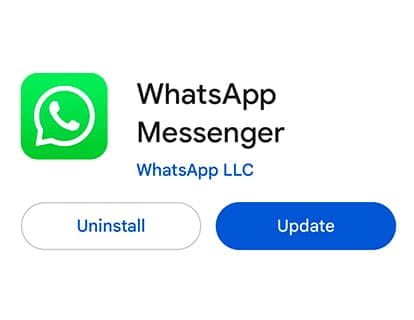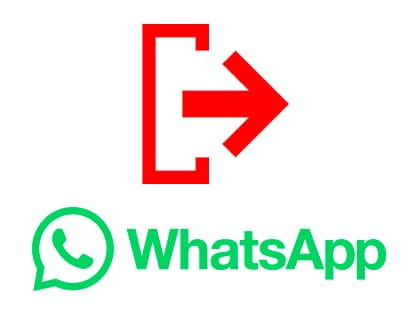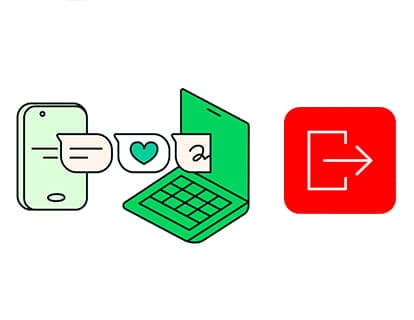Create a new WhatsApp group

Create WhatsApp group
Last update: in the category: WhatsApp
WhatsApp has become an essential application to keep in touch with our friends, acquaintances and co-workers. One of the most notable features of this application is the ability to create groups, allowing you to have conversations and share moments with multiple contacts.
If you've ever wondered how to create a WhatsApp group for your friends, family, colleagues, or any other group of people you want to interact with together, you're in the right place! In this tutorial, we will provide you with detailed and easy-to-follow instructions on how to create a WhatsApp group from scratch.
Whether you want to organize events, plan projects, share news or simply maintain closer communication with your loved ones, learning how to create a group on WhatsApp will allow you to make the most of this powerful instant messaging tool.
In the following sections, we will guide you through the steps required to create a WhatsApp group on both Android and iPhone devices.
Estimated time: 10 minutes.
Step 1:
Obviously, the first thing we should do is open the WhatsApp application.
It is normally located on the main screen, if you can't find it, swipe to the left to see the other windows on the home screen.
If you can't find it, swipe up to open the list of all installed applications.

Step 2:
Once WhatsApp is open you will see the list of conversations you have started. If you do not see the conversations, click on the “Chats” tab that appears at the top.
Press the start a new conversation button, it is the green icon that appears at the bottom right of the screen.

Step 3:
By clicking on the start a new conversation button, in addition to being able to start a new conversation with any of the contacts saved on our phone or WhatsApp account, you can create a new group.
Click on “New group”.

Step 4:
Select each of the contacts you want to add to the new WhatsApp group, do not worry about the quantity since the maximum is 1024 members, a clearly excessive number of people that is difficult for us to reach.
If any of the members of the new group are not yet in your device's agenda, you can add them by clicking on “New contact”.
When you have finished adding members, click on the next button that you will see in the upper right part of the screen in the case of iPhone and in the lower right part in the case of Android devices.

Step 5:
At this point it is time to write the name of the group, the limit is 100 letters including blank spaces.

Step 6:
If you want to add an image to the group, click on the camera symbol that appears next to the group name as you can see in the following image.
It is not mandatory to add a photo to the group, so if you wish you can go to the next step.

Step 7:
By clicking on the group image, the following section will appear from which we can choose whether to take a photo with the camera, choose a photo or image that we have in our phone's gallery, choose an Emoji or Sticker or search for an image on the internet .
If it is the first time we use WhatsApp, it may ask us for permissions to access the phone's camera or gallery.

Step 8:
In this section we can choose if we want the group messages to be temporary, that is, to be deleted after a while.
This is an interesting option for the group to stay light and not accumulate too many messages that can take up too much space on the phone's storage.
If you do not want to define the messages as temporary, you can go to point 10 of the tutorial.

Step 9:
By clicking on temporary messages we can choose if we want the messages to be automatically deleted after 24 hours, 7 days, 90 days or leave it deactivated.

Step 10:
Another important point for configuring the new WhatsApp group is the group permissions. Click on this section to review it and modify its settings.

Step 11:
Depending on who the group participants are, we may or may not want to grant permissions to all of them.
In the group permissions you can define that participants can or cannot change the group name, its image, description and temporary messages.
It is also possible to disable the ability for participants to add new group participants and send messages.
If you disable these settings, only you, as the group administrator, will be able to send messages, add participants, and edit the group.

Step 12:
When you have finished editing the group, all you have to do is press the “Create” button that appears at the top right of the screen on iPhone and at the bottom right on Android devices.
After pressing the create button, all participants will receive a notification and will be able to start reading and/or writing in the new group.

Once the group has been created with all its participants, you can add more participants and send an invitation link by clicking on the group name.
As in any group you can mute it, add a wallpaper, configure the options and leave the group.