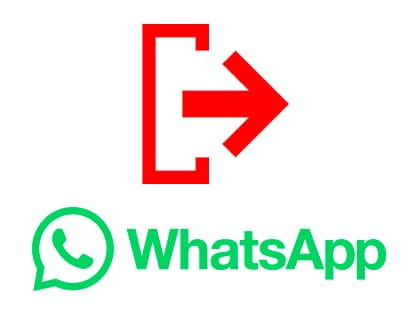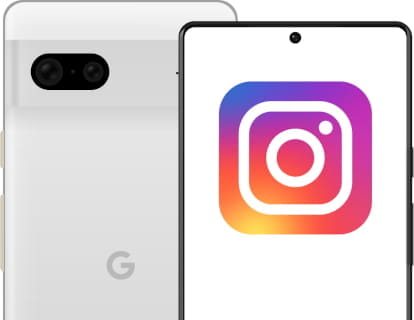Upload an Instagram reel

Create an Instagram Reel
Last update: in the category: Social networks
An Instagram Reel is a short video content format that can be created and shared on the Instagram platform. These videos have a maximum duration of 90 seconds and are Meta's (company that owns Instagram) response to the other major social network in fashion at the moment: TikTok.
Just like TikTok videos, they are designed to be consumed quickly, scrolling infinitely and without having to follow the account that uploaded those videos.
Instagram Reels are displayed both on the wall or feed and in its own section that Instagram has added at the bottom of the application with the icon of a clapperboard with the play symbol inside.
If you are new to Instagram and are wondering how to create a “Reel”, keep reading to see the entire process step by step and with screenshots.
You will learn how to record videos, apply effects, add music, and share your creations with your friends and followers on Instagram. We will explain each function in a simple way so that you can make the most of this creative feature.
Estimated time: 10 minutes.
Step 1:
As in almost all Instagram tutorials, the first step is to open the Instagram application from our phone or tablet. Look for its icon on the home screen, if you can't find it, slide your finger to the left to see the different desktops.

Step 2:
Once the application is open, our “feed” will appear, this is where we will see the publications and reels of the accounts we are following as well as other recommended accounts.
Below in the center a square appears with a + symbol inside, press this icon to create an Instagram Reel.

Step 3:
By default, the section to upload a publication will appear; slide your finger across the lower menu to select “REEL”.
You can choose to use your phone or tablet's camera to record a video or use photos and videos available in the device's gallery that you have previously recorded.
Select one of these two options to continue.

Step 4:
If we have chosen the camera, pressing the shutter icon will begin recording a video.
The effects appear as circles next to the shutter, press an effect to see in real time how it would look, you can check the effects before recording the video to see the result previously.

Step 5:
Once the video has been recorded we can add a filter by sliding our finger across the screen from the right side to the left, you will see the name of the filter appear briefly in the center of the screen.

Step 6:
To add text, once you have taken the photo or video, click on the “Aa” icon that appears at the top of the screen and type your text.
If you press again you can add as many texts as fit on the screen.

Step 7:
Use the wheel that appears on the left of the screen to increase or decrease the font size.

Step 8:
You can change the font using the fonts available at the bottom of the screen, move through the different fonts to see the result in real time.

Step 9:
You can change the color of the text by clicking on the color circle that appears in the following image.

Step 10:
You can also change the background of the text by clicking on the icon of an “A” with two stars that appears highlighted in the following image.

Step 11:
Moving the text around is a bit complicated, you have to click on the text and drag to the place where you want to place it. Sometimes it is difficult to select the text to move it, from experience I recommend trying several times until you find the precise key that moves the text.
To delete text, drag it to the trash icon that appears when you are moving the text.

Step 12:
You can add stickers by clicking on the button of a square with a face inside, like the one that appears in the following image.
When you press, the most used stickers will appear, you can also use the built-in search engine to find the sticker you need.

Step 13:
To add effects, click on the three stars icon that appears at the top of the screen.

Step 14:
When you have finished editing the reel, click on the “Next” button that appears at the bottom right of the screen.

Step 15:
In the next step, the options to share the reel appear, you can choose if you want it to be shared in the feed, add topics, tag people or collaborators, add a location and recommend on Facebook.
When you have completed the reel configuration, click on “Share”.

Instagram Reels offer a creative way to express yourself, tell stories, showcase your talents, or promote your business in a short, engaging video format.
Continue discovering the rest of the tutorials that we offer you both for Instagram and for other applications and you will be up to date with the latest news in addition to controlling all the new functionalities that they are launching through simple steps with illustrative images of the process.