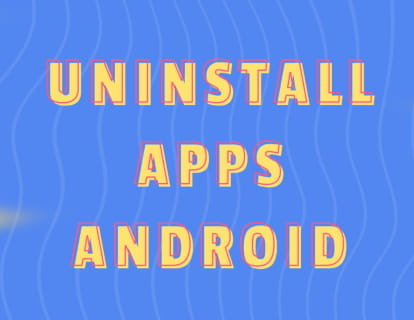Backup on Android with Windows

Backup on Android for free
Last update: by DevicesFAQ.com Editorial Team in the category: Android
Your Android phone or tablet stores a lot of valuable information, from photos and contacts to apps and messages. Have you ever wondered how you can protect all this important data in case your device is lost or damaged? The answer is to back up your Android phone.
This tutorial is designed especially for people without technology experience. Throughout the next sections, we will guide you in a simple and step-by-step way so that you can learn how to backup your Android phone with your computer for free without spending a cent or subscribing to paid services. It doesn't matter if you are an absolute beginner; With our instructions, you will be protecting your data in no time.
You'll learn how to back up your photos, contacts, messages and more, using the free features and apps available on your Android phone. We'll also show you how to restore your data in case you need it in the future.
Backing up your Android phone is a smart move to make sure your data is protected and available when you need it. So, if you're ready to learn how to safeguard your data for free, read on and discover how to do it simply and effectively!
You will need to:
Cable compatible with your USB-C or microUSB device.
Estimated time: 5 minutes.
Step 1:
Connect your Android phone or tablet to a Windows computer via a USB cable.

Step 2:
If the cable is a data cable and not just a charging cable, a notification will appear on the screen of your phone or tablet like the one shown in the following image.
If the notification does not appear, try a different USB cable.
Click on the notification to display it.

Step 3:
If the phone or tablet is in charging mode, the text "Charging this device via USB" will appear; click on the notification to change the wired connection mode.

Step 4:
Select “Media Device (MTP)” to put the phone or tablet in file transfer mode, this will allow us to access the folders and files on the device from the computer connected by cable.

Step 5:
On your Windows computer, open the “This PC” folder, the icon should appear on the desktop, if you cannot find it on the desktop, use the search field in the bottom bar of Windows or press the Windows start button and use the search engine built into the system.
You can also open any folder and in the left bar you will see the different locations of the computer, look for the “This computer” icon and click to access.

Step 6:
In “This PC” a folder will appear with the name of your Android smartphone or tablet, double click to access this folder.

Step 7:
Within the folder of your Android device, a folder called “Shared Internal Storage” will appear, other folders may appear. Double click on one of these folders to open it.

Step 8:
Once inside the device storage you will see all the folders on the Android device, the folder where the photos and videos captured with the camera are stored are in the “DCIM” folder.
There are applications like WhatsApp or Instagram that have their own folder where photos and videos are stored.

Step 9:
Right-click on the folder or files you want to copy and make a backup, the context menu will appear.

Step 10:
Click on “Copy” to copy all the contents of that folder or those selected files and paste them later on your computer.

Step 11:
Open the folder on your computer where you want to make the backup, right-click on an empty space and click on “Paste”.
In Windows 10 and 11 the paste option appears with the icon shown in the following image.

Step 12:
Once you have finished copying the files you need, tap the notification on your phone or tablet again to change the USB connection to the computer again, select “Charge only” to no longer allow the computer to access the files on the device mobile.