Hard reset Apple iPad 3 Wi-Fi + Cellular
How to hard reset or fully wipe Apple iPad 3 Wi-Fi + Cellular
If your Apple iPad 3 Wi-Fi + Cellular does not turn on, it does not react, it shows an error message when it turns on or you want to sell it, give it away or take it in for repair and you want to make sure that all the content stored in its 16/32/64 GB internal memory is erased, you will have to force its restoration.
Forcing the restore or doing a “hard reset” is a drastic method that can be used when the iPad 3 Wi-Fi + Cellular settings cannot be accessed either because the password has been forgotten or the operating system is corrupted.
If you can access the settings of your iPad 3 Wi-Fi + Cellular and want to perform a restore, it is preferable to do so using the “Reset” method, otherwise continue reading to see step by step how to force the reset, format or do a “hard reset”.
This procedure erases all the content stored on the iPad 3 Wi-Fi + Cellular so if possible, you should make a backup copy of your data before proceeding and unpair Apple Watch from iPhone.
You will need:
- A Windows or Mac computer.
- A lighning to USB cable (preferably the original cable included in the iPad 3 Wi-Fi + Cellular box).
- The iTunes program installed on your Windows or Mac computer.
- You must have “Find my” disabled on the iPad 3 Wi-Fi + Cellular.
- Make a backup copy to iCloud or your computer.
Estimated time: 10 minutes.
1- First step:
First, from a Windows or Mac computer, open iTunes, check that you have the latest version of the program installed.

2- Second step:
Connect the Apple iPad 3 Wi-Fi + Cellular to the computer using the USB cable, it must be a cable that allows data transmission, preferably the original cable.

3- Third step:
Your iPad 3 Wi-Fi + Cellular will ask you to enter the password or access code and iTunes may also notify you that the device is going to access the information on the iPad.
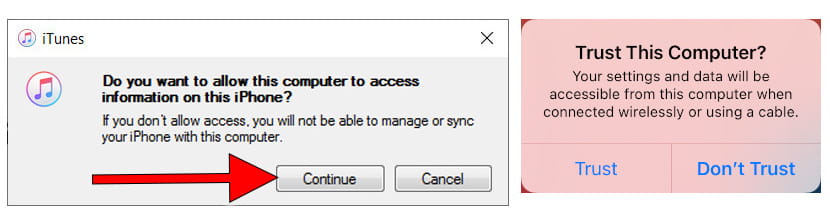
4- Fourth step:
In iTunes, the device icon shown in the following image will appear active, click to see the features and options available for your iPad 3 Wi-Fi + Cellular.

5- Fifth step:
Click on the “Restore iPad” button.
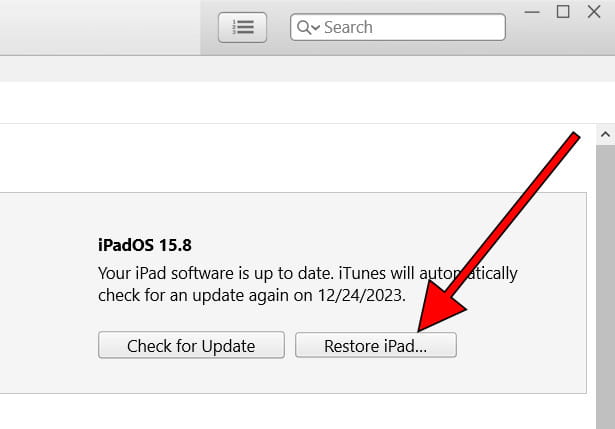
6- Sixth step:
If you have not deactivated “Find My” on the iPad 3 Wi-Fi + Cellular, it is time to deactivate it, to do this go to Settings > Tap on your name at the top of the screen > Find my > deactivate “Find my”. It will request the iCloud password to be able to deactivate the “Find my” service on the iPad. Press “Restore iPad” again.
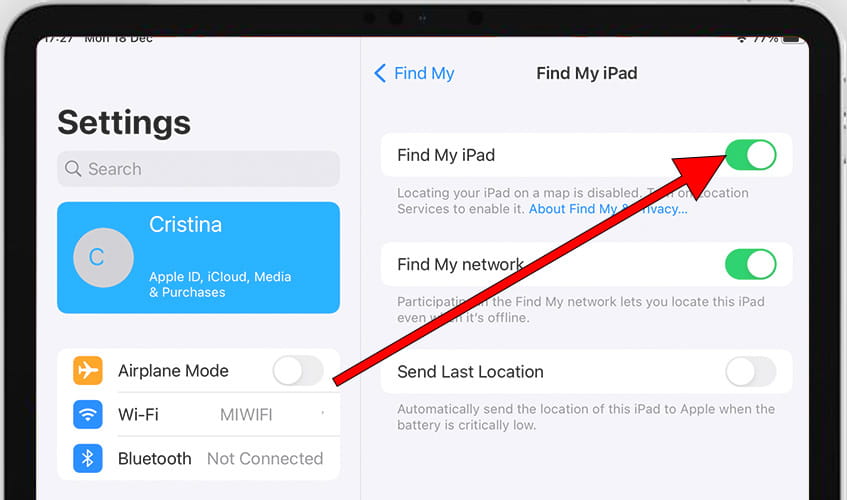
7- Seventh step:
If you have not made a backup of the iPad 3 Wi-Fi + Cellular settings and data, a message will appear asking if you want to make the backup before restoring the device, it is important to make a backup to avoid losing all the photos, documents, conversations, keychain passwords and information that you have stored on the iPad 3 Wi-Fi + Cellular.
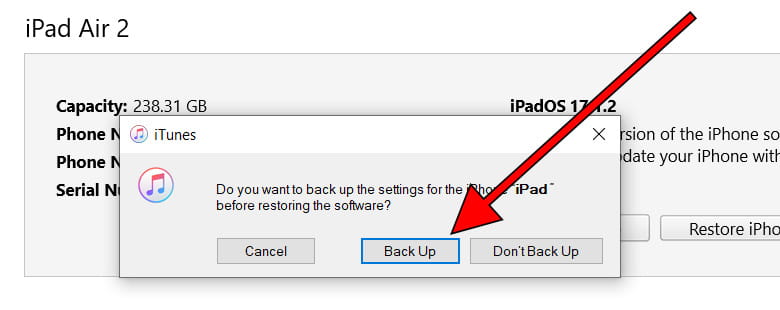
8- Eighth step:
A confirmation message will appear to avoid formatting and deleting all the information on your iPad 3 Wi-Fi + Cellular without being able to recover it again. If you are sure about doing a restoration or hard reset, click “Restore”.
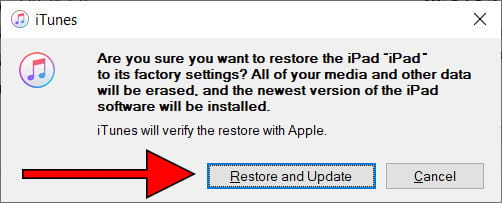
The iPad 3 Wi-Fi + Cellular will take several minutes to erase all its content and return to the factory state, it will restart and you can configure it again as if it were new.







