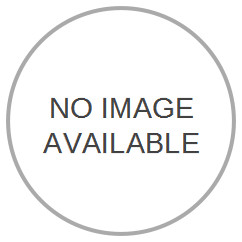Troubleshoots OneClick Pop II
Frequently asked questions about the OneClick Pop II
- Reasons to reset or hard reset an OneClick Pop II
- Is it safe to perform a Hard Reset or Format?
- What data is deleted when performing a hard reset?
- What should I do before performing a hard reset on an OneClick Pop II?
- Can I install Fortnite on my OneClick Pop II?
- Can I play Genshin Impact on my OneClick Pop II?
- I forgot my OneClick Pop II PIN code What I can do?
- I have forgotten unlock pattern of my OneClick Pop II. What I can do?
- How to make my OneClick Pop II faster?
- Does OneClick Pop II work in the United States?
- Does OneClick Pop II work in the United Kingdom?
- Does OneClick Pop II work in Ireland?
- How to configure SOS emergency calls on OneClick Pop II?
- How to update OneClick Pop II?
- How to backup my OneClick Pop II?
- OneClick Pop II does not turn on, the screen stays black, what do I do?
- Is OneClick Pop II waterproof?
- The Pop II battery does not charge while connected to the power
- User questions and problems
Reasons to reset or hard reset an OneClick Pop II:
These are some common reasons why you might want to reset, format, or perform a hard/factory reset on your OneClick Pop II:
— My OneClick Pop II is running very slowly, and I want to format it.
— I’ve forgotten my unlock pattern or PIN code for the screen.
— The OneClick Pop II is frozen or unresponsive.
— There isn’t enough storage space on my OneClick Pop II to install new applications.
— I want to erase all information before selling or giving away my OneClick Pop II.
— I need to restore my OneClick Pop II to factory settings.
— My OneClick Pop II is having trouble receiving calls.
Click the following link to see instructions on resetting OneClick Pop II
Is it safe to perform a Hard Reset or Format?
Before performing a hard reset or formatting your OneClick Pop II, you should know that all data and configurations will be erased, returning the device to its factory settings.
Formatting should generally not pose any risk to your OneClick Pop II; however, it’s essential to follow all the steps carefully. Ensure that the battery is fully charged, and if possible, keep the device connected to the charger during the process.
If something goes wrong during the reset, restarting from the beginning and following the steps again usually resolves the issue, allowing the process to be completed successfully. Nevertheless, there is always some risk involved in performing a hard reset, which can depend on the condition of the device. You should weigh whether you're comfortable taking that risk or if you'd prefer to seek assistance from a professional.
What data is deleted when performing a hard reset?
Performing a hard reset or formatting your OneClick Pop II will erase all data stored since the device was first launched.
This means that all applications you have installed will be deleted (pre-installed applications will remain). Any settings or customizations made to the device will also be removed.
Your Pop II will be unlinked from all social media accounts and services, including Google, Facebook, Instagram, email, and iTunes.
Additionally, all chat conversations, messages, photos, videos, audio files, and documents downloaded while using your OneClick Pop II will be deleted.
While this data will be removed from the Pop II, if you have linked it to a cloud backup service (such as iCloud or Google Drive), you can restore your data by connecting your account to a new device and connecting to Wi-Fi. This will allow you to download all backed-up data, including messages, chats, photos, videos, multimedia files, and browsing history.
What should I do before performing a hard reset on an OneClick Pop II?
First and foremost, we recommend making a backup of all your data on the OneClick Pop II. You can do this by connecting the Pop II to a computer via a cable and transferring your data using a file browser or a dedicated backup program. Alternatively, you can use an SD card or the simplest method: back up to the cloud through services like Google Drive, Microsoft OneDrive, Apple iCloud, Dropbox, or Amazon Drive.
Secondly, ensure that your OneClick has at least 80% battery power. If possible, keep it connected to the charger while performing the reset process.
Can I install Fortnite on my OneClick Pop II?
The Fortnite video game has the following requirements to work on a mobile device: minimum 3Gb of RAM, Android 8.0 or higher, GPU: Adreno 530 or higher, Mali-G71 MP20, Mali-G72 MP12 or higher and free internal storage space of at least 3GB.
The OneClick Pop II it has it comes from the factory with the Android 6.0 operating system.
Fortnite for Android cannot be obtained from Google Play like the rest of applications and games, since Epic Games decided to remove it from the Google application store to avoid paying 30 per cent commission for each subscription or purchase that is made in the video game. To get Fortnite in your OneClick Pop II you must download the installer accessing from the mobile device to epicgames.com/fortnite/android and allow installation of apk files on your Pop II.
Can I play Genshin Impact on my OneClick Pop II?
The Genshin Impact video game has the following requirements to be able to work on an Android mobile device: minimum 3 GB of RAM memory, Android 7 or higher operating system and free internal storage space of at least 8 GB.
The OneClick Pop II it has the processor Quad Core 1.3GHz, it comes from the factory with the Android 6.0 operating system.
I forgot my OneClick Pop II PIN code What I can do?
If you have forgotten the PIN code of your OneClick Pop II SIM card, do not enter the wrong code more than twice or you will block the SIM card. A hard reset will not take effect in this case, the only solution is to look for the PUK code that you must have on the plastic card where your SIM card came from, in case you cannot find it, contact your telephone company to provide you with the PUK code, With this code you can create a new PIN code. Do not enter a wrong PUK code or the SIM card will be unusable and you will have to request a new one from your telephone company.
I have forgotten unlock pattern of my OneClick Pop II. What I can do?
If you have a Google account associated with your OneClick Pop II and you remember the password you can unlock your OneClick.
After several attempts to try to unlock the Pop II, the phrase “Forgot your password?” Will appear in the lower left. or “Forgotten the password” click on it, now enter the password of your Google account and your OneClick Pop II will be unlocked.
Once unlocked you can change the unlock pattern or lock PIN code from the Android 6.0 operating system settings.
If you do not remember the password of your Google account you must use a computer or other device to try to recover the password through a secret question or a second email account, if it is also not possible to recover the Google password the last option to unlock your OneClick Pop II is to do a hard reset or factory reset so you will erase all the information stored in your and all its settings.
I have forgotten my password, unlock pattern or pin
It is very common to lose or forget the unlock pattern, password or PIN of our mobile device. Over the years, the security measures and requirements to protect our phones or tablets are more demanding, forcing us to use more complex passwords, with special characters or not to use the same password in several services, so it is very normal to forget it and block the terminal after several unsuccessful attempts.
How to make my OneClick Pop II faster?
There are several methods to improve the speed of a Pop II from OneClick before resorting to acquiring a new model or resorting to more drastic methods.
Unlike a computer or laptop, we cannot expand the RAM of a OneClick Pop II from which comes by default so we have to look for methods to improve its performance.
1- Perform an unnecessary application cleanup. Check all downloaded applications you do not use and delete them.
2- Remove pre-installed applications. Your OneClick Pop II comes with pre-installed applications that you may not use and are taking up space in your memory.
3- Pass media files to memory card.
4- Keep your OneClick Pop II updated to the latest software version, Android 6.0 it is the version of the operating system with which it was released but possibly new versions have come out with performance improvements.
5- Try restarting your OneClick Pop II
6- Install an antivirus or cleaning application.
7- As a last option you can perform a format, factory reset or hard reset of your OneClick.
Does OneClick Pop II work in the United States?
The frequencies or bands of mobile telephony used in the United States are the following:
2G/GSM: GSM 850 MHz, GSM 1900 MHz.
3G/WCDMA: UMTS 850 MHz, UMTS 1900 MHz, UMTS 1700 MHz, UMTS 2100 MHz.
4G/LTE: LTE 700 MHz, LTE 800 MHz, LTE 1700 MHz, LTE 1900 MHz, LTE 2100 MHz, LTE WCS 2300 MHz (30), LTE 2500 MHz.
5G: 3100 – 3550 MHz (and 3700 – 4200 MHz).
The OneClick Pop II has a 2G connectivity:
A 3G connectivity:
4G / LTE connectivity:
Does OneClick Pop II work in the United Kingdom?
The frequencies or bands of cellular telephony used in the United Kingdom are the following:
2G/GSM: GSM 900 MHz, GSM 1800 MHz.
3G/WCDMA: UMTS 900 MHz, UMTS 2100 MHz.
4G/LTE: LTE 800 MHz, LTE 1800 MHz, LTE 2600 MHz.
5G: 3400 MHz (42), 5G 3500 MHz (78).
You can check if the OneClick Pop II works in the United Kingdom since it has a connectivity 2G:
A 3G connectivity:
4G / LTE connectivity:
Does OneClick Pop II work in Ireland?
The frequencies or bands of cellular telephony used in Ireland are the following:
2G/GSM: GSM 900 MHz, GSM 1800 MHz.
3G/WCDMA: UMTS 2100 MHz.
4G/LTE: LTE 800 MHz, LTE 900 MHz, LTE 1800 MHz.
5G: 3500 (78).
Does OneClick Pop II work in Australia?
The frequencies or bands of cellular telephony used in Australia are the following:
2G/GSM: Obsolete 900 MHz, 1800 MHz.
3G/WCDMA: 850 MHz 900 MHz, UMTS 2100 MHz.
4G/LTE: 700 MHz (28), 850 MHz (5), 1800 MHz (3), 2100 MHz (1), 2300 MHz (40), 2600 MHz (7).
5G: 2300 MHz (40), 3500 MHz (78).
Does OneClick Pop II work in Canada?
The frequencies or bands of cellular telephony used in Canada are the following:
2G/GSM: 850 MHz, 1900 MHz.
3G/WCDMA: 850 MHz 1700 MHz, UMTS 1900 MHz.
4G/LTE: 700 MHz (12, 13, 17, 4, 29), 1700 MHz (4, 66), 1900 MHz (2), 2100 MHz (4), 2300 MHz (40), 2500 MHz (7), 2600 MHz (7, 38), 3500 MHz (42).
5G: 2600 MHz (38, 66).
How to configure SOS emergency calls on OneClick Pop II?
On Android devices like the OneClick Pop II it is possible to quickly access emergency contacts without having to unlock the terminal.
First of all you must configure emergency calls on your Pop II, for this you must go to the device settings and search under “Advanced functions” or “Security and privacy” section “Send emergency message”, “Contacts of Emergency” or “SOS Emergency” varies depending on the version of the operating system and the customization layer of OneClick.
Within this section you must configure the emergency contacts that you want to appear when activating the emergency call.
Once you have configured several possible ways to make the call depending on the software version, one possibility is by pressing the power key five times in a row (in some models it is activated with three consecutive keystrokes), in case this option does not work in The lock screen should show the emergency text at the bottom, click on the word “Emergency” and you will be able to access the emergency contacts.
How to update OneClick Pop II?
Keep your OneClick Pop II updated it is very important especially to receive the latest corrections in security and to receive the latest news of the operating system as well as improvements in speed and battery performance.
Before updating the OneClick Pop II make sure you have a fully charged battery and be connected to a Wi-Fi network, since a large amount of data must be downloaded.
To update your OneClick Pop II you must go to Settings, this is the gear icon on the home screen of your OneClick, scroll down and click on “Software Updates” and then on “Check for updates”.
Step-by-step instructions to update OneClick Pop II.
Video instructions
How to backup my OneClick Pop II?
To make a backup of your OneClick Pop II there are several methods.
The most economical method to make a backup is to connect the OneClick Pop II to a computer using the USB cable and make a copy of the files using the file browser.
To perform a cloud backup you need a cloud backup service, on Android devices the default built-in service is Google Drive.
With Google Drive you have 15Gb free, there are other similar services of other companies all with limited free storage space option such as Microsoft OneDrive, Amazon Photos or Dropbox.
If what you want is to make a backup only of the photos and videos made with your OneClick you can use Google Photos, You will have all your photos and videos organized and you can configure it to be uploaded automatically at the time of capturing or uploaded all when connecting to a Wi-Fi network.
Backup on Android for free
Your Android phone or tablet stores a lot of valuable information, from photos and contacts to apps and messages. Have you ever wondered how you can protect all this important data in case your device is lost or damaged? The answer is to back up your Android phone.
OneClick Pop II does not turn on, the screen stays black, what do I do?
If your OneClick Pop II it does not turn on you must follow a series of recommendations to check what the problem is:
First connect the OneClick Pop II to the charger and to the electric current to rule out that it is a problem of lack of battery. If after one hour of charging the OneClick still does not turn on, proceed to the following recommendation.
Press the power button for a few seconds, if you hear a sound but the screen remains black, it is either the screen or the cable connecting the screen to the motherboard that is broken.
Try to make a factory reset, you will lose all the data in the OneClick Pop II, but you can recover it later if you have made a backup.
If the OneClick Pop II does not react to factory reset is likely to be a battery problem, you can call a technician to replace the battery Li-Ion 4000 mAh from Pop II, it is a relatively cheap solution.
If none of these methods have worked, it is likely that OneClick Pop II s has a broken motherboard or screen problem.
Is OneClick Pop II waterproof?
The OneClick Pop II does not have a water resistance certification so you should avoid coming into contact with liquids and creams.
The Pop II battery does not charge while connected to the power
If your OneClick Pop II is not charging the battery while connected to the power adapter, it may be due to a dirty charging connector. Check the Pop II's charging connector, for example, with a flashlight, to see if it has lint or dirt and clean it very carefully. You can blow to try to remove the lint and dust. You can also carefully insert a toothpick or a cotton swab. Avoid inserting metallic, conductive, or sharp materials, as they can damage the interior.
Try another power outlet: Sometimes the problem is the power outlet and not the phone or these accessories. Check the charger and cable: Make sure they are not damaged. Try another charger and cable to rule out that they are the problem.
Remember that handling the phone on your own can void the warranty, so be careful with the steps you decide to follow.