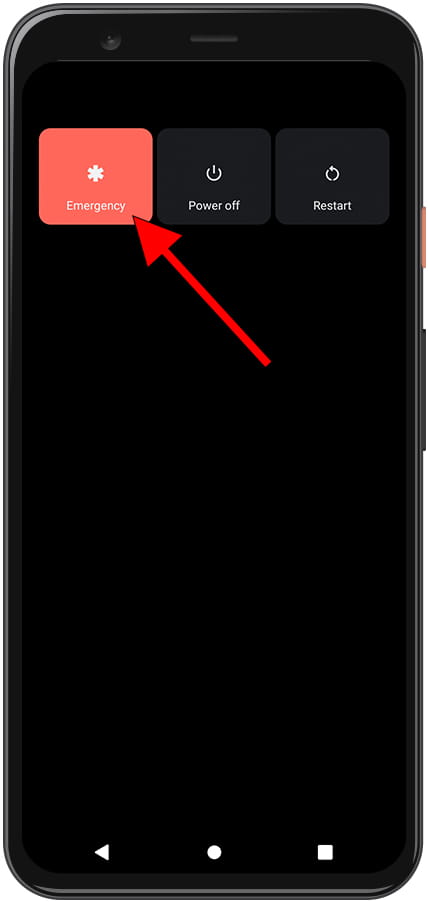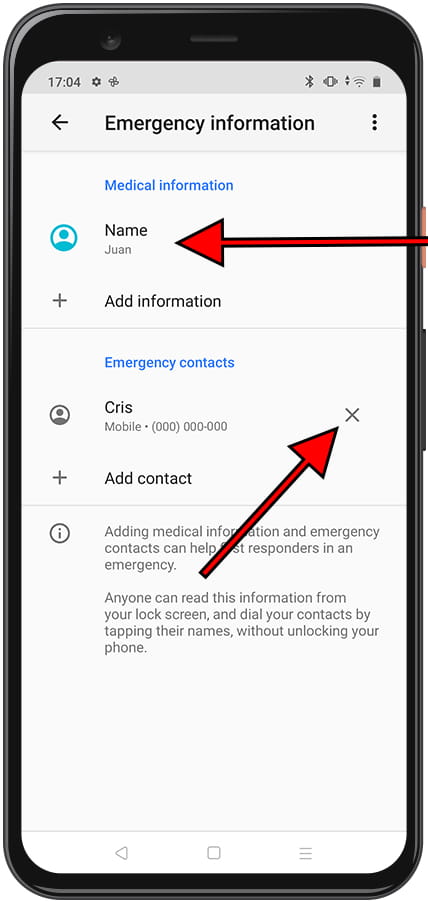Emergency call SPC GRAVITY 4 PLUS

Emergency calls on SPC GRAVITY 4 PLUS
It is important to have activated and configured both the medical data and the SOS emergency calls on your SPC GRAVITY 4 PLUS since you never know when you are going to need it and it may be too late to make this configuration when it is necessary.
Follow the steps below to also add medical data to your SPC GRAVITY 4 PLUS, in the event of an accident, the emergency services will be able to see data such as blood group, allergies, weight, organ donation and contact persons without accessing the rest of the content of the telephone.
Estimated time: 2 minutes.
Table of Contents:
Configure emergency calls on SPC GRAVITY 4 PLUS
It is only possible to configure emergency calls for devices with a SIM or eSIM card since they make use of the call service through the GSM network or, failing that, it must be connected to a Wi-Fi network or via Bluetooth to another device that has a GSM connection or to the Internet.
1- First step:
Let's go to the settings of the SPC GRAVITY 4 PLUS, it is the icon of the gear wheel that you will find on the home screen of the device.

2- Second step:
Go down through the settings of the SPC GRAVITY 4 PLUS to the last section called “Information about the device”. Click to access.
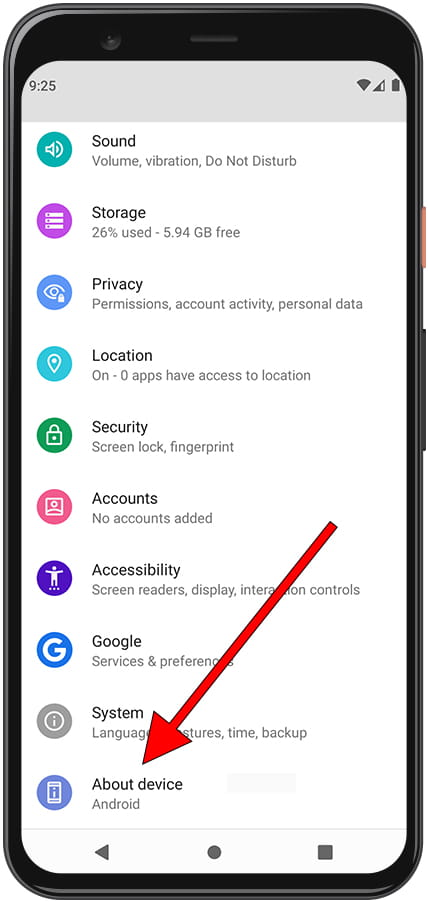
3- Third step:
SPC GRAVITY 4 PLUS device data such as its name, model, phone number will appear. Click on “Emergency information” to start configuring the emergency data.
If it does not appear here, go back and access the section called “Security”, depending on the version of the operating system, it may appear in one place or another.
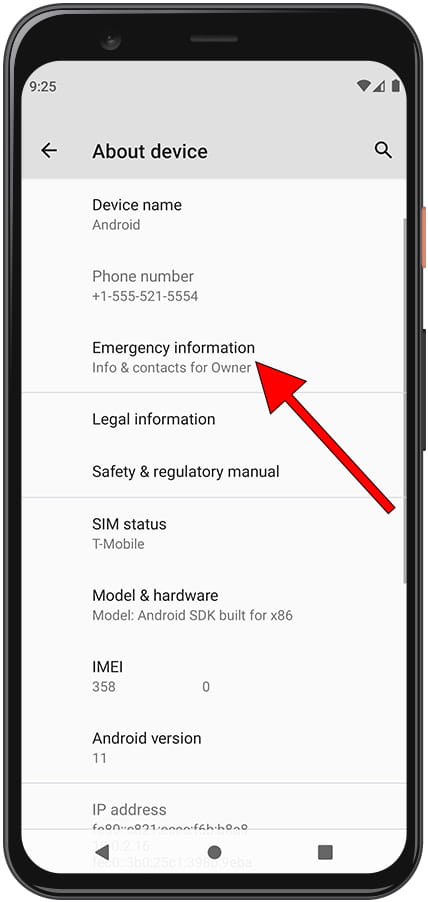
4- Fourth step:
In the “Emergency information” section you can fill in the data that you want to be displayed on the SPC GRAVITY 4 PLUS screen in case the emergency mode is activated.
This is useful, for example, in the event of an accident, so that the emergency services can know the important medical details of the owner of the device or be able to contact relatives or contact persons. Click on “Add contact” to add emergency contacts.
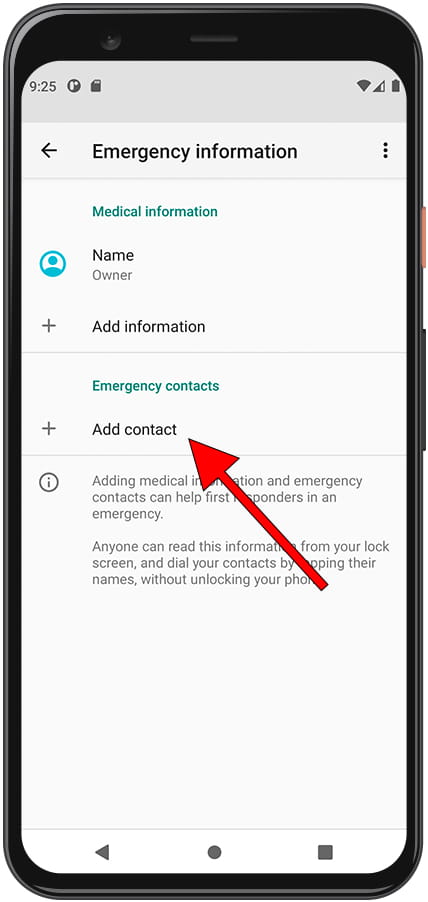
5- Fifth step:
Search through the phonebook of your SPC GRAVITY 4 PLUS for the contacts you want to be notified in case of an emergency and click on each of them to add them.
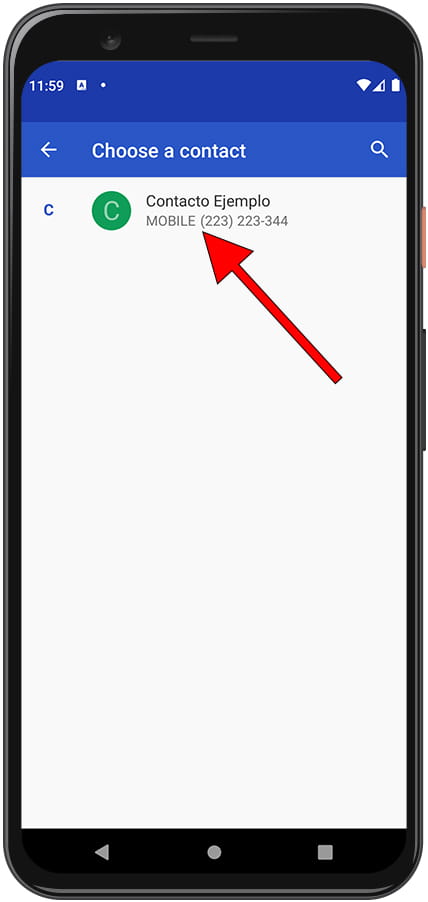
6- Sixth step:
Click on “Add information” to add the rest of the data you want to the emergency screen. This information can be viewed without needing to know the PIN, pattern or access password of the SPC GRAVITY 4 PLUS.
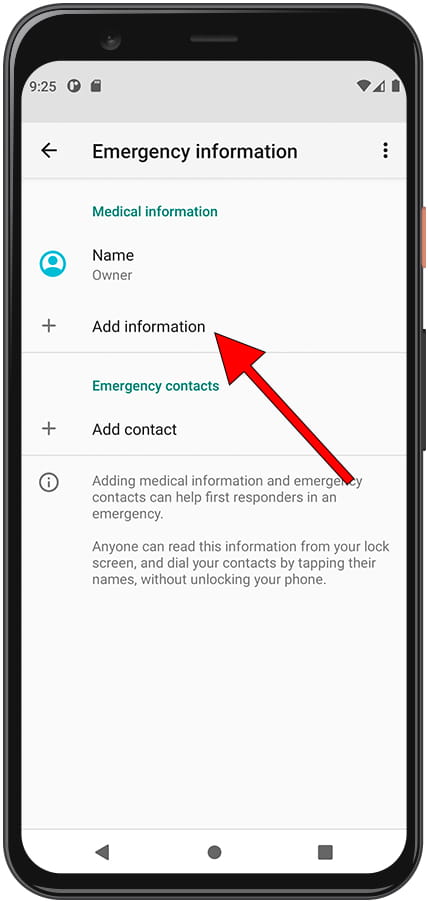
7- Seventh step:
Here you can add your name, an address (useful in case of loss), blood group, allergies, medication and other medical notes. Once you have added this data you will have finished configuring the contacts for SOS emergency calls on your SPC GRAVITY 4 PLUS.
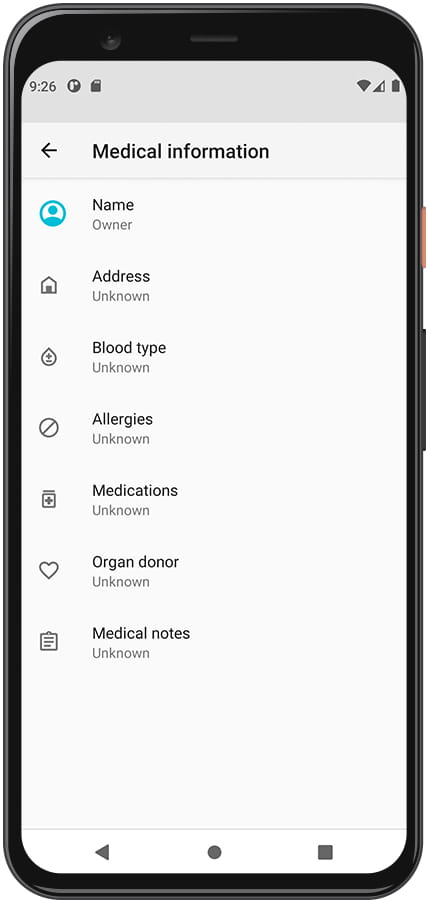
Make SOS call on SPC GRAVITY 4 PLUS
1- First step:
To access data and emergency contacts hold down the power button of the SPC GRAVITY 4 PLUS a few seconds until the restart or shutdown screen is displayed.
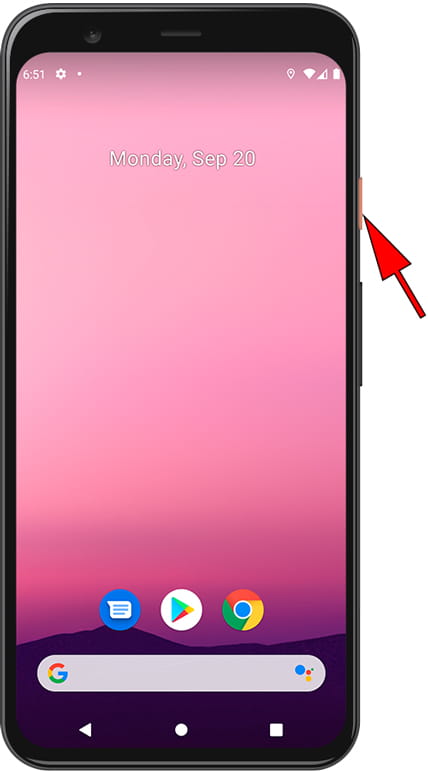
2- Second step:
Three options will appear: Emergency, Shutdown, and Reboot. Press “Emergency” to see the options available for emergency calls and SOS contacts.
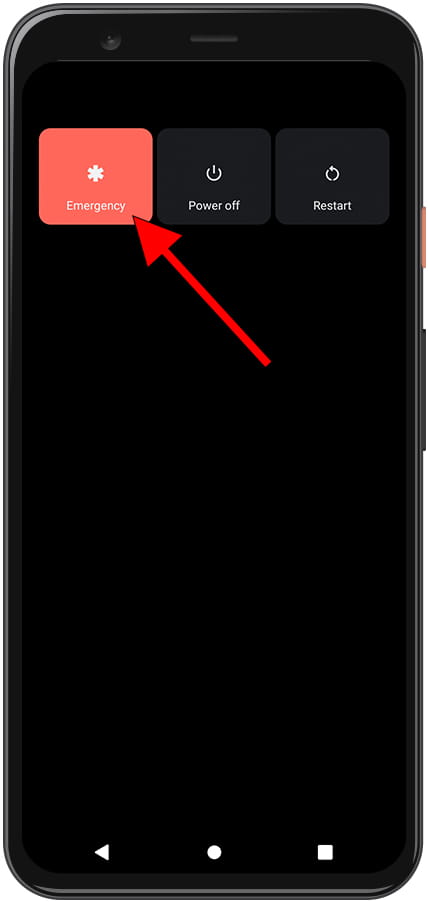
3- Third step:
A keyboard will appear on the screen of your SPC GRAVITY 4 PLUS and a button at the top with the text “EMERGENCY INFORMATION”. Click on this button to open the emergency information that the owner of the device has defined.
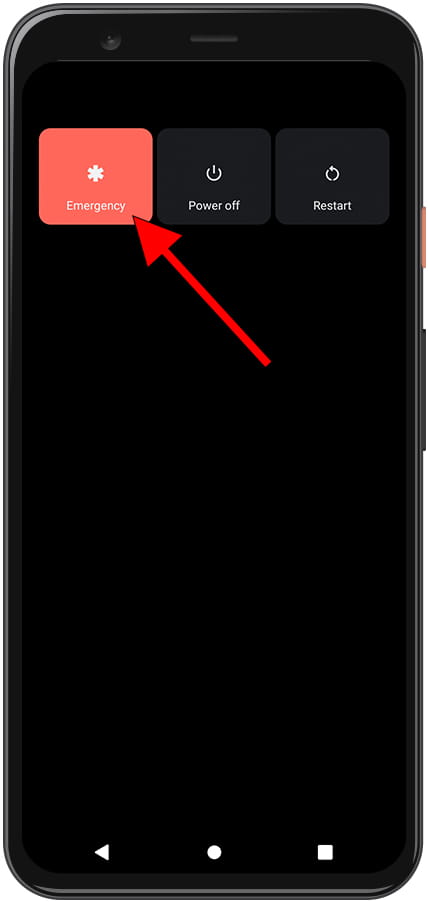
4- Fourth step:
The data of the owner of the SPC GRAVITY 4 PLUSwill be displayed, emergency contacts can also be seen. By clicking on the call button that appears to the right of each contact, you can make a call without the need for a PIN, pattern, fingerprint, or password to access the device.