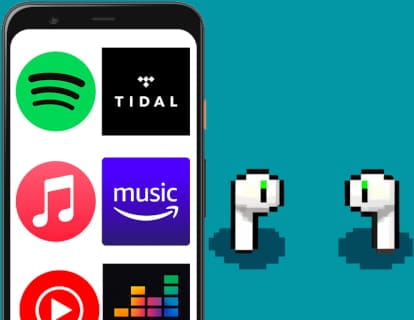Emergency call Apple iPhone 6

Emergency calls on Apple iPhone 6
It is important to have activated and configured both the medical data and the SOS emergency calls on your Apple iPhone 6 since you never know when you are going to need it and it may be too late to make this configuration when it is necessary.
You will be able to make emergency calls to a contact without having to unlock the Apple iPhone 6, even without having to take it out of your pocket by pressing a defined button a series of times.
Depending on the country and as long as you have a SIM card, you can define if you want your iPhone 6 to make an automatic call to the emergency services.
Follow the steps below to also add medical data to your iPhone 6, in the event of an accident, the emergency services will be able to see data such as blood group, allergies, weight, organ donation and contact persons without accessing the rest of the content of the telephone.
Estimated time: 2 minutes.
Table of Contents:
Configure emergency calls on Apple iPhone 6
It is only possible to configure emergency calls for devices with a SIM or eSIM card since they make use of the call service through the GSM network or, failing that, it must be connected to a Wi-Fi network or via Bluetooth to another device that has a GSM connection or to the Internet.
1- First step:
Let's go to the settings of the Apple iPhone 6, it is the icon of the gear wheel that you will find on the home screen of the device.
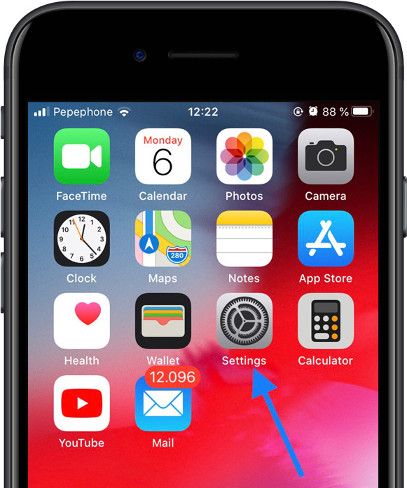
2- Second step:
Scroll down through the Apple iPhone 6 settings until you find the “Emergency SOS” section. Click to access.
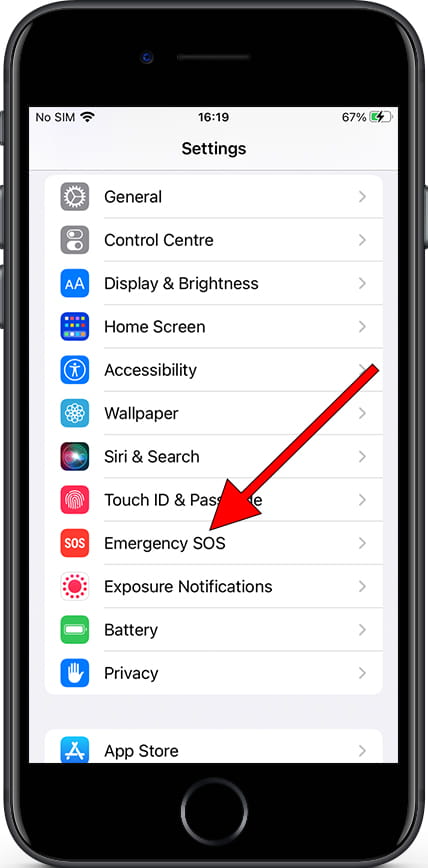
3- Third step:
Activate the “Automatic call” option to initiate an automatic call to the emergency services of your country or region. In some countries or regions you may have to indicate the emergency telephone number of that region, otherwise the call will be made to the default emergency service of that country/region.
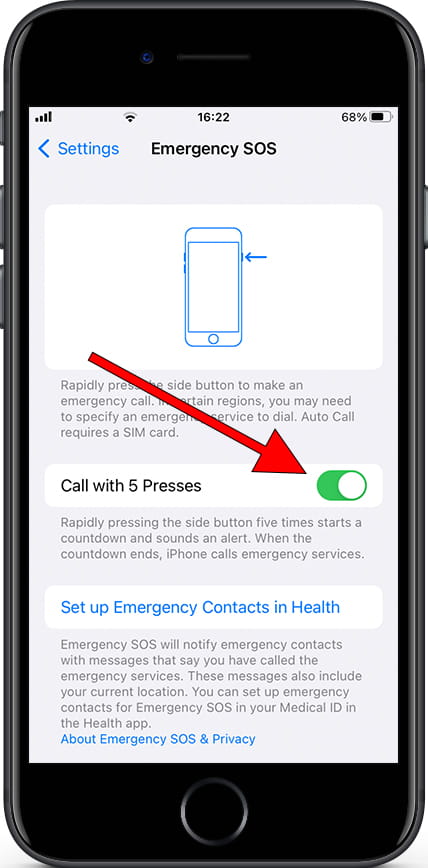
4- Fourth step:
If you have not yet defined any emergency contacts, the “Define emergency contacts” button will appear. Press to access the “Health” settings of your Apple iPhone 6 and start defining contacts from the address book to whom an emergency notification will be sent.
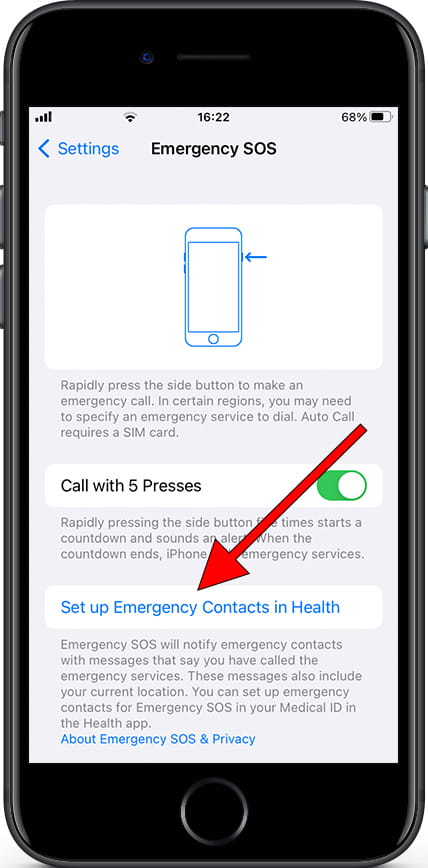
5- Fifth step:
The “Medical data” section will open where the medical data you have configured on this device appears. Click on the “Edit” button located at the top right of the Apple iPhone 6 screen to continue.

6- Sixth step:
Scroll down through your Apple iPhone 6 medical data sheet until you find the “Emergency Contacts” section and tap “Add Emergency Contact” to choose a person from the contact list.

7- Seventh step:
When you have added all the contacts, press “OK” at the top right of the screen to save. With these steps you will have configured emergency calls on the Apple iPhone 6.

8- Eighth step:
To test if it has been configured correctly and see if the option to make emergency calls and view medical data appears, press and hold the right side button of your Apple iPhone 6 for a few seconds until the following screen appears.
A five-second countdown will appear to make the emergency call.
Click on the “Stop” button to cancel the emergency call.
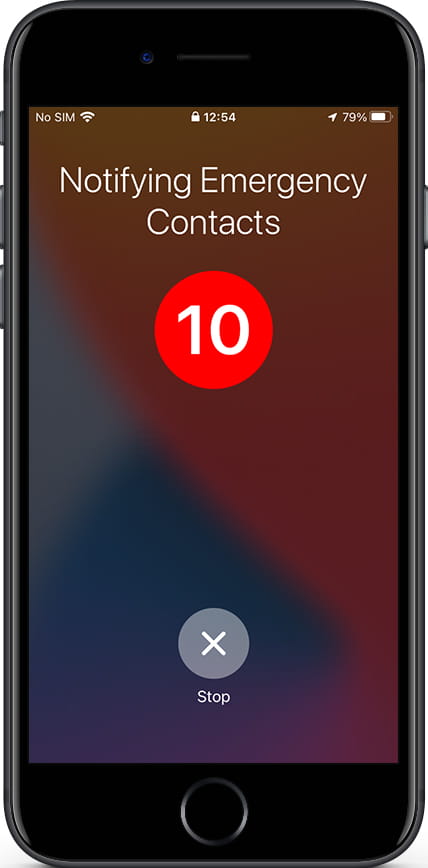
Make SOS call on Apple iPhone 6
1- First step:
If you have activated the option “Call with the side button” as indicated in step 3 of the previous tutorial, to make an emergency call you must press 5 times in a row the power button of the Apple iPhone 6. Otherwise, hold down the right side button and any of the volume buttons.
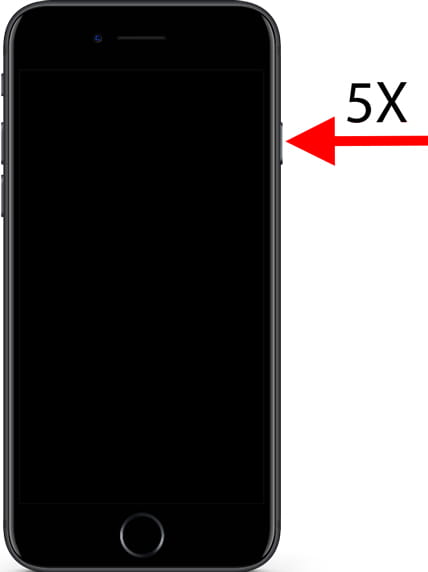
2- Second step:
The emergency call will start in five seconds if it is not cancelled. The contacts you have defined in the health settings will also be notified as explained in step 5 of the previous tutorial.
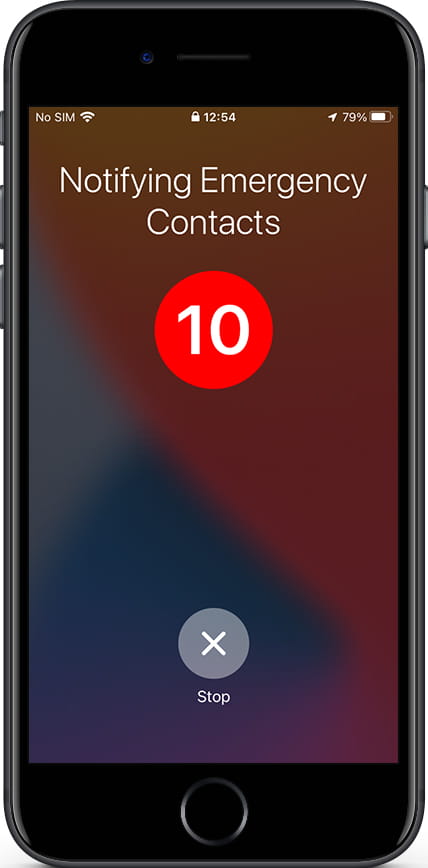
Disable emergency calls on Apple iPhone 6
To disable SOS calls on your Apple iPhone 6, disable “Side Button Call” and “Automatic Call” from the emergency call settings above in step 3 of Set up emergency call.