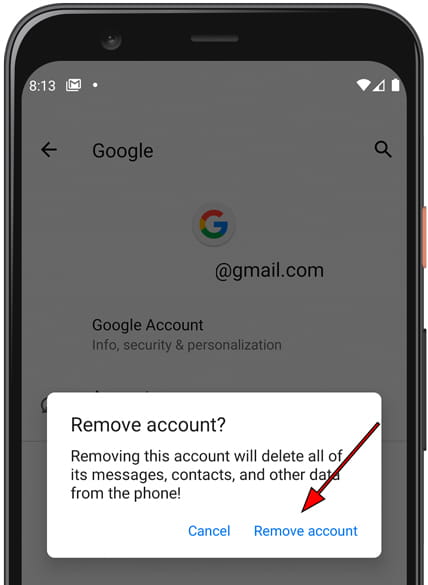Remove Google account in Allview City+

How to delete the Google account in Allview City+
If you want to delete the Google account from an City+ either to sell your terminal, give it to a relative or friend, recycle it or if you have decided to switch to another Google account, you can do so by following the steps indicated below.
In the following sections, we will provide you with detailed, easy-to-follow instructions to perform this process safely and effectively. You'll learn how to unlink your Google account and how to make sure your personal data is protected during the process.
When delete the Google account from City+ we deactivate the FRP (Factory Reset Protection) of the operating system Android 4.1 (Jelly Bean), this is a protection that links the Allview City+ to a Google account so that when it is rebooted or blocked due to loss or theft, ask for the Google account username and password.
Table of Contents:
Estimated time: 5 minutes.
1- First step:
To delete the Google account go to the settings of your Allview, it is the icon of the gear wheel, the settings icon should be on the home screen or in the phone menu, you can access the main menu by dragging your finger from the bottom to the top of the screen.

2- Second step:
Go down through the settings of the City+ and look for the section called “Accounts”, click to access this section.
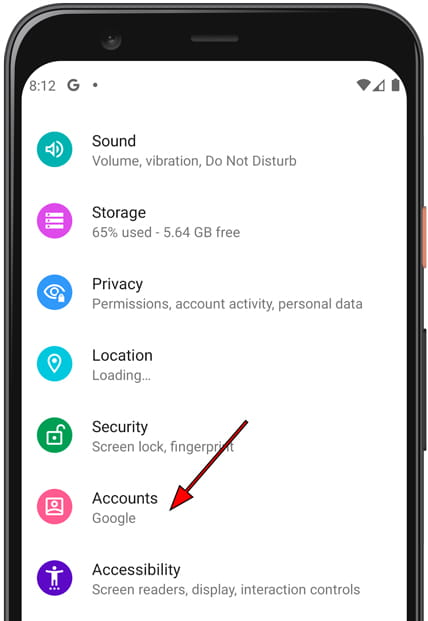
3- Third step:
All accounts linked to this Allview City+ will appear, including in addition to Google accounts the rest of social media accounts such as Instagram, Facebook, TikTok, Twitter, etc. Click on the account you want to unlink from this device.
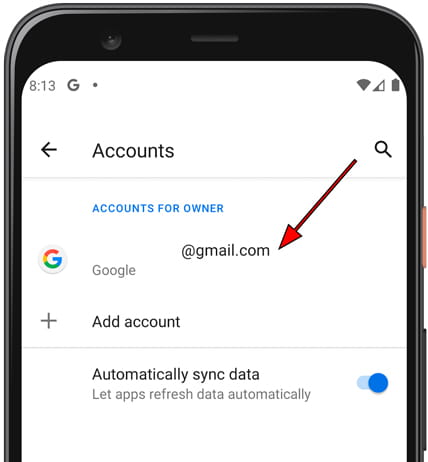
4- Fourth step:
The data linked from this Google account (or the one you have selected) to the Allview City+ will appear. Press “Remove account” to continue.
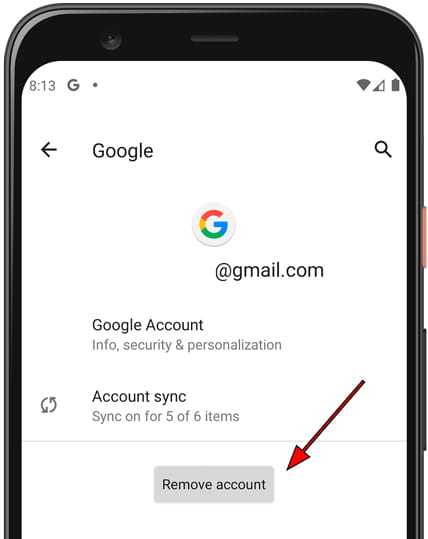
5- Fifth step:
A confirmation message will appear to avoid removing an account from the Allview City+ by mistake, click on “Remove account” again to confirm. All data on this account will be deleted from the device.