Set up mail in Apple iPad 4 Wi-Fi + Cellular

How to configure mail in an Apple iPad 4 Wi-Fi + Cellular
All Apple devices with the iOS 6| upgradable to iOS 10.3 operating system come with a default email application that allows you to receive and send emails.
You can add as many email accounts to your Apple iPad 4 Wi-Fi + Cellular as you want, this way you can read, reply and send new emails from your iPad 4 Wi-Fi + Cellular.
Before starting the email setup on your iPad 4 Wi-Fi + Cellular, make sure you have the following information:
- Email address (example@gmail.com)
- Password.
- In the event that it is not a Hotmail, iCloud, Microsoft Exchange, Gmail, Yahoo, Aol, Office 365 or Outlook account, you must know if it is a POP or IMAP account and both the incoming and outgoing servers.
Estimated time: 10 minutes.
1- First step:
To set up an email account at iPad 4 Wi-Fi + Cellular you must first go to the Apple iPad 4 Wi-Fi + Cellular settings, it is the gear icon on your Apple.

2- Second step:
Search the section “Passwords and accounts” within the settings, have the icon of a key, press and appear the email accounts you have configured in your iPad 4 Wi-Fi + Cellular.
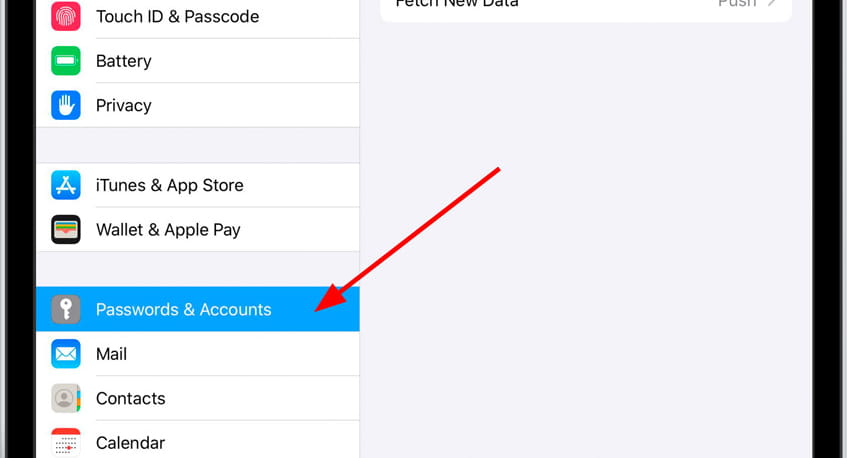
3- Third step:
All the email accounts configured on our iPad 4 Wi-Fi + Cellular will appear, both active and inactive, if it is the first email account that you configure on your Apple iPad 4 Wi-Fi + Cellular you will see this empty list. Click on “Add account”.

4- Fourth step:
There are several types of popular accounts that are easy to set up in the iPad 4 Wi-Fi + Cellular like iCloud, Exchange, Google, Yahoo, Aol and Outlook.com. If your email account belongs to one of these mail providers, click on its icon, the system will connect to the selected service and ask for your email account or username and password, in a few steps you will have your email account configured in your Apple iPad 4 Wi-Fi + Cellular. If your email account does not belong to any of the services that appear click on “Other”.

5- Fifth step:
Click on “Add mail account”, enter your name (the one you want to appear in the messages you send) your email, your password for this email account and a description to identify it within the Apple. Press “Next”.

6- Sixth step:
In incoming server you must enter the incoming server, usually mail.yourserver.com or imap.yourserver.com (changing yourserver.com for your domain) in any case consult with your mail provider the configuration.
7- Seventh step:
Select the type of account you want to configure in your Apple iPad 4 Wi-Fi + Cellular, IMAP or POP.
What differentiates an IMAP account from a POP or POP3?
When you set up an IMAP account in your iPad 4 Wi-Fi + Cellular you keep a copy of the emails in the cloud, that is, in the mail server.
If you delete an email or move it from a folder in your Apple iPad 4 Wi-Fi + Cellular that change will also occur on the server and therefore on all devices that are configured with the same email account.
On the other hand, if you set your Apple with a POP or POP3 account, the emails are downloaded to the device and can be deleted, read or changed without affecting the other devices that have the same email account.
Usually this configuration is used for shared accounts in which several people want to keep the emails that have been read by others as NOT read or for those who have the email in the mobile and on the computer and do not want the changes to be reflected in the other device.
8- Eighth step:
Enter your email account and your password, in the “username” section or user name you must enter your full email account for example: mail@example.com.
9- Ninth step:
On the server you must enter the incoming server, normally mail.yourserver.com or imap.yourserver.com (changing yourserver.com with your domain) In any case, check with your mail provider the configuration.
10- Final step:
Enter your outgoing server or SMTP server, again you must enter the email account and password of your email. Press “Next” and then “Save” to finish configuring your mail in iPad 4 Wi-Fi + Cellular.
If you want to remove a Google account from your iPad 4 Wi-Fi + Cellular, either to set up a new account or to sell or give the device away, click on the following link and follow the indicated steps: Delete Google account on iPad 4 Wi-Fi + Cellular
You can also consult our advice before selling, giving away or taking an iPad 4 Wi-Fi + Cellular for repair.







