Change the language on Apple iPhone 6
Change language to Apple iPhone 6
If your Apple iPhone 6 is set to a language other than the one you typically use, whether it be due to purchasing it imported, second-hand, or accidentally changing the language settings, you can easily change it back by following these steps.
Changing the language of your iPhone 6 back to English from any other language is very simple, if you do not understand the text that appears on the screen you can follow these instructions through the images since the menus are in the same position regardless of the language installed on the Apple iPhone 6.
Please note that changing the language on your Apple may also change the language of certain apps and system features. Additionally, changing the language may also change the keyboard layout and formatting of dates and numbers.
Estimated time: 5 minutes.
1- First step:
First, go to the settings of the Apple iPhone 6, it is the icon of the cogwheel, it must be on the home screen.
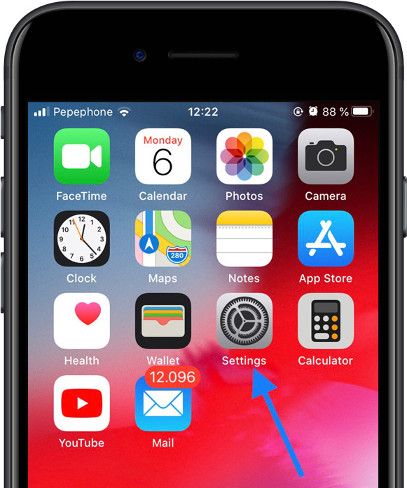
2- Second step:
Look for the “General” section within the settings, its icon is curiously another cogwheel.
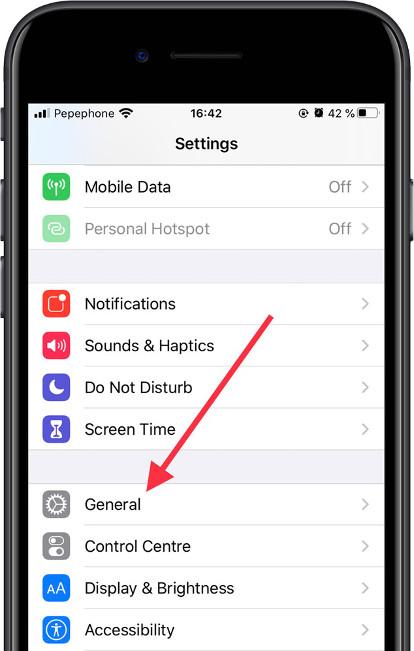
3- Third step:
Go down through the general settings, look for the “Language and region” section and press to access.
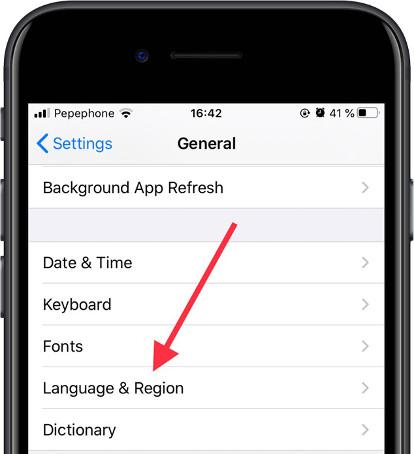
4- Fourth step:
Click on “ iPhone Language ”, this is the first option at the top of the screen or “Other languages” which is the second button with blue text available at the top. The language currently installed on the Apple iPhone 6 will appear on the right.
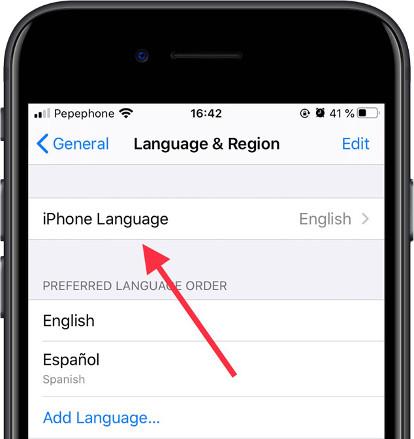
5- Fifth step:
A list of suggested languages will appear and below the rest of the languages. Use the search engine or browse the list of languages and click on the language you want to change.
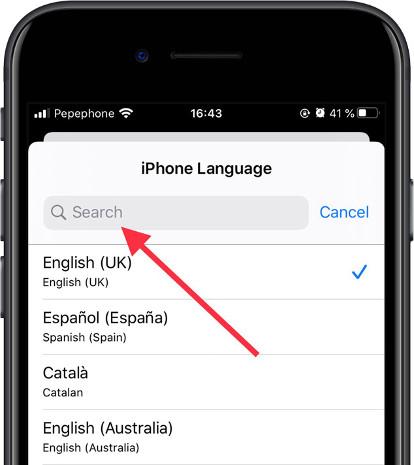
6- Sixth step:
A message will appear asking for confirmation to change to the new language, click on the first option that appears on your Apple iPhone 6 to change the language.

7- Seventh step:
The new selected language will appear first and it will be the default language of the iPhone 6, if you want to change back to the previous language press “Edit” and change the order of the languages using the vertical lines on the right by clicking and dragging the language to the first position. To finish press “Done”, this way it will be the main language of the iPhone 6.

Once the new language has been added to your Apple iPhone 6 you can delete the previous language that you will not use by following instructions in the link below: Delete language Apple iPhone 6







